
今回はサブドメインにWordPressをインストールして新しいテーマのテスト環境を作る手順の紹介です。
パソコン上にローカルでテスト環境を作ることもできますが、ローカルから本番のサーバーに移行するとプラグインが動かなかったり不具合が起こる場合もあります。
サブドメインを使用するとサーバー環境も本番と同じなので、プラグインなどもそのまま移行しやすいのがメリットですね。
テーマのテストには「Theme Test Drive」というプラグインもよく使われますが、このプラグインはウィジェットなどをテスト中に編集すると本番環境にも反映されてしまいます。
サブドメインのテスト環境なら、ウィジェットやページの内容なども本番環境に影響することなく好きなようにいじれるので超便利です。
僕が使用しているエックスサーバーでの手順になりますが、他のサーバーでも同じような感じです。早速やっていきましょう。
エックスサーバーでサブドメインを作る
まずはサブドメインを作ります。エックスサーバーのサーバーパネルにログインしたら「サブドメイン設定」を開いて、対象のドメインを選択します。
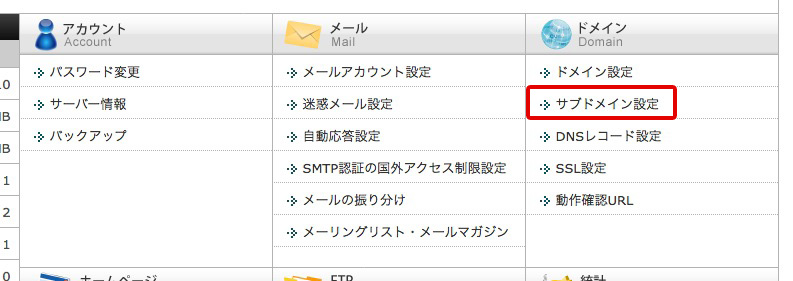
「サブドメインの追加設定」のタブを選択したら、「サブドメイン」のところに好きな文字列を入力します。「コメント」のところは「テスト用」など内容が分かる感じで良いと思います。
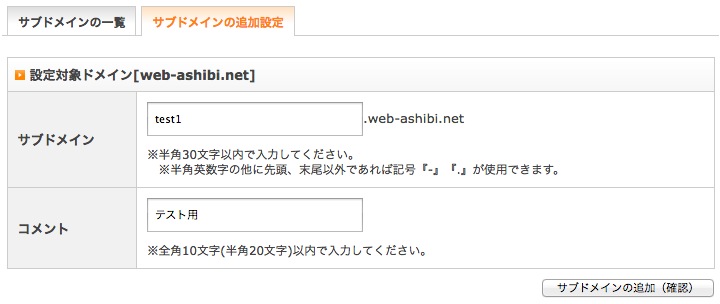
入力したら「サブドメインの追加(確認)」をクリックして、オッケーなら「確定」します。これでサブドメインが追加できました。
サブドメインの設定が反映されるまで早ければ1時間ぐらいですが、エックスサーバーのページに書かれているように半日ぐらいかかることもあります。少し待ちましょう。
サブドメインにWordPressをインストールする
サブドメインが反映されたら、次はWordPressをインストールします。普通のドメインにインストールする時と一緒なんですけどね。
サーバーパネルで「自動インストール」をクリックして、対象のドメインを選択しますが、この時はサブドメインは表示されませんのでメインのドメインを選択します↓
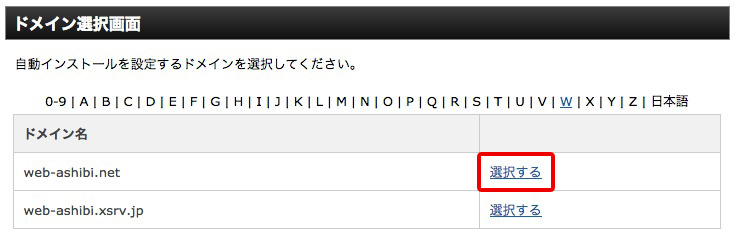
そして「プログラムのインストール」のタブの中にあるWordPressの「インストール設定」をクリック↓
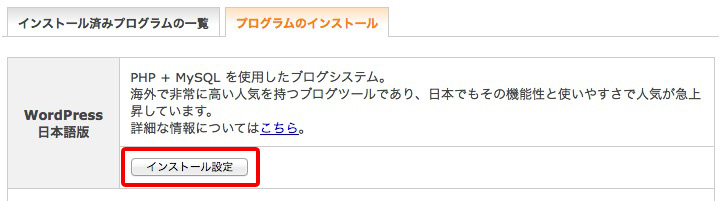
サブドメインが反映されていれば、「インストールURL」でサブドメインが選択できるようになっています。
「http:// サブドメイン / ◯◯◯」となっている◯の部分は未入力だと、サブドメイン直下にWordPressがインストールされます。通常は未入力で大丈夫ですね。
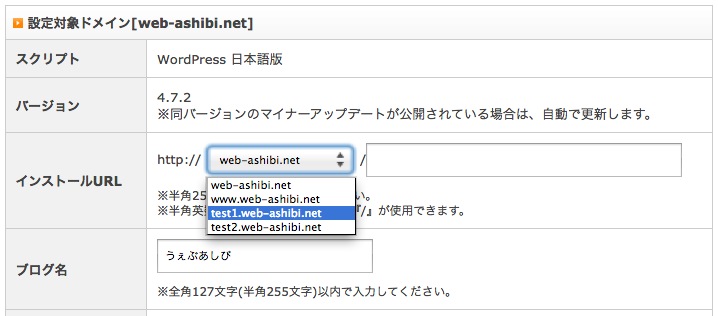
ユーザー名やパスワードなど必要な項目も埋めていきます。データベースも「自動でデータベースを生成する」でオッケーです。
全て入力して「確認 → 確定」とボタンを押すとインストール完了です。データベースの情報が出るので、WordPressのID・パスワードと一緒にどこかに保存しておきましょう。
完了画面にあるログインURLからWordPressにログインできれば無事終了です。
BASIC認証のアクセス制限を設定する
念のためテスト用のサブドメインにはアクセス制限をかけて、IDとパスワードを知っている人しか見れないようにしたいと思います。
こうすることで一般の人が見れないようにするのと、検索エンジンのクローラーも拒否できるので重複コンテンツとみなされるのを防ぐこともできます。
普通はドメイン直下のディレクトリに「.htaccess と .
サーバーパネルにある「アクセス制限」をクリックして、対象のドメインを選択します。まずはユーザー設定を開きましょう↓
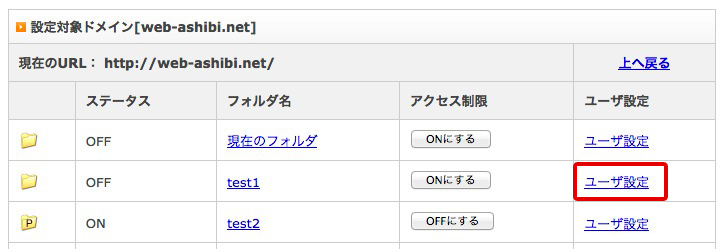
ユーザーIDとパスワードを入力したら「ユーザの追加」をクリックします。そしたら先ほどのフォルダ一覧に戻って、「ONにする」を押せばアクセス制限の設定は完了です。簡単ですね♪
WordPressの管理画面にログインする時も認証が必要になりますが、ブラウザにIDとパスワードを記憶させておけばそんなに手間はかからないと思います。
本番環境からテスト環境へコピーしよう
これでテスト環境でWordPressを使う準備が整ったので、あとはサイトのデータ(記事や画像などのコンテンツ・プラグインなど)をテスト環境へコピーすればオッケーです。
コンテンツの移行もプラグインを使って簡単にできますので、こちらの記事を参考にしてみてください↓



comment
こんにちは。
大変有益な記事、本当に感謝です。
現在大掛かりなテーマ変更をするために、サブドメインを設置しこちらのサイトの手順通り進めています。
以下の手順で間違いないか、ご教示いただきたいです。
本サイトからAll-in-One WP Migrationを使ってデーターをサブドメインへ→サブドメインのクロールインデックスを解除→サブドメインでテーマ編集→完成後、再びAll-in-One WP Migrationを使って本サイトにデータコピー→本サイト公開
の流れで間違いないですか?
また、データ編集で使ったサブドメインはその後消す必要があるのでしょうか? SEOに影響があるのか知りたいです。
何卒よろしくお願いします。
コメントありがとうございます。手順は間違いありません。
サブドメインは残しておいたほうが色々便利だと思います。
BASIC認証を設定しておけば重複コンテンツとしてSEOに影響することもないので大丈夫ですよ。
なるほど!ご丁寧にありがとうございます!助かりました〜