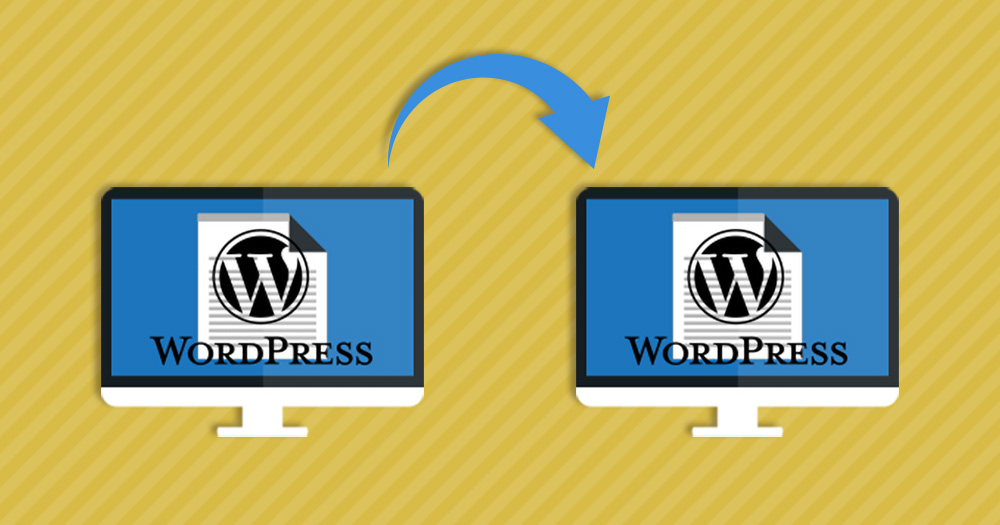
運営中のWordPressサイトを新しいサーバーやドメインに移行する時に便利な「All-in-One WP Migration」というプラグインの使い方を紹介します。
以前は同じような機能のプラグイン「Duplicator」を使っていたんですが、Duplicatorはエラーも多いし、ちょっと面倒なので他に何か良いプラグインがないか探していたら見つけました。
「All-in-One WP Migration」はメッチャ簡単にサイトのデータを移行したりバックアップを取ることができるのでオススメです。
ということで早速やっていきましょう〜♪
All-in-One WP Migration で出来ること
運営中のWordPressの環境を丸ごとコピーして、新しいWordPressに同じような環境を作る事ができます。
記事や固定ページなどのコンテンツはもちろん、画像などのメディアライブラリや、使用中のプラグイン、そしてテーマなど全て同じようにコピーできるんです。
僕の使用目的は主にテストサイトの構築ですが、サイトのバックアップを取るだけでも良いと思います。
WordPress本体やプラグインを最新バージョンにしたいけど、サイトに影響がありそうで怖い・・・なんて時もテスト環境なら気軽に試せるので作っておくと何かと便利ですよ。
All-in-One WP Migration をインストール
まずはプラグインを移行元のサイトにインストールします。「 プラグイン>新規追加 」から、All-in-One WP Migration を検索してポチッと。
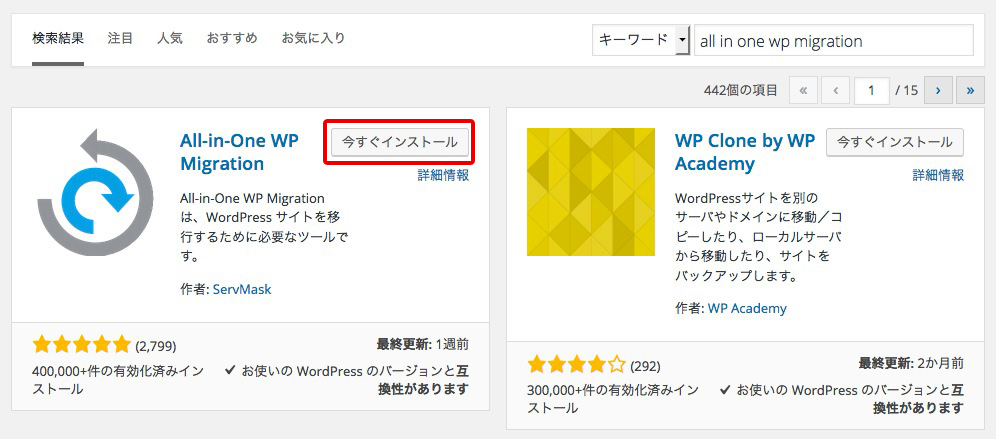
インストールして有効化したら準備完了です。
データをエクスポートする
管理画面に「All-in-One WP Migration」という項目が出ていると思います。
「Export」の画面を開いたらグリーンで書かれている「EXPORT TO」の中から「FILE」をクリックすると、データをエクスポートしてくれます。通常はこれだけでオッケー。
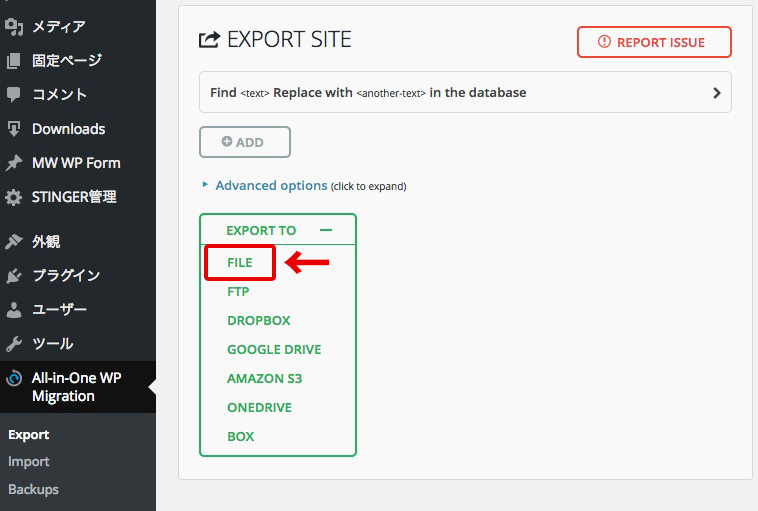
FTP や DROPBOX など、その他の項目は有料オプションになっています。
クラウド上にバックアップを定期的に自動保存できるようになるようです。
しばらくするとデータをダウンロードするボタンが出てくるので、グリーンの部分をクリックして保存しましょう。このブログは全部で179MBでした↓
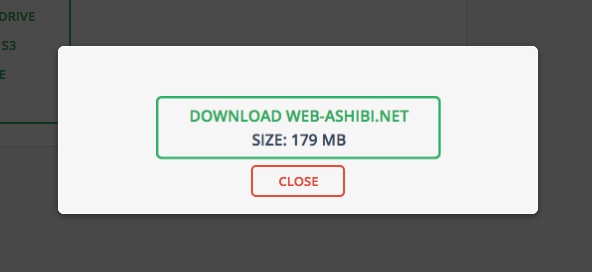
Find <text> Replace with <another-text> in the database とは?
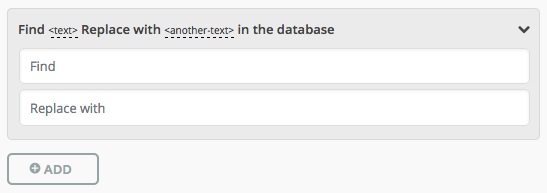
日本語版だと「検索 <文字列> 置換 <別の文字列> データベース内 」となっていますが、通常はこの部分は使いません。
データ移行の時にデータベース内の特定の文字列を、指定した文字列に置換する場合に使います。「+ADD(追加)」で置換する文字の種類を追加できます。
Advanced options (高度なオプション)とは?
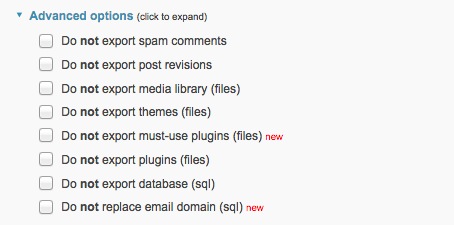
データをエクスポートする時に除外するファイルを設定できます。
無料版では512MBまでしかインポートできないので、データ量が多い場合はエクスポートする前に容量を調整する必要があります。チェックを入れると除外した項目の分の容量を節約することができますよ。
それぞれの項目の内容は以下の通り↓
Do not export spam comments
スパムコメントをエクスポートしない
Do not export post revisions
投稿リビジョン(変更履歴)をエクスポートしない
Do not export media library (files)
メディアライブラリをエクスポートしない
Do not export themes (files)
テーマをエクスポートしない
Do not export must-use plugins (files)
必須プラグインをエクスポートしない
Do not export plugins (files)
プラグインをエクスポートしない
Do not export database (sql)
データベースをエクスポートしない
Do not replace email domain (sql)
メールアドレスのドメインを置換しない
容量の節約をする場合は画像ファイルなどの「メディアライブラリ」だけでも除外すると結構ファイルサイズを小さくできます。
後からFTPで直接「wp-content/uploads」のフォルダを丸ごとダウンロードして、移行先にアップロードすればオッケーです。
FTPソフトの使い方はこちらで紹介しています↓
データをインポートする
無事にエクスポートできたら、今度は移行先のWordPressでインポートします。同じように「All-in-One WP Migration」をインストールして、今度は「Import」の画面を開きます↓
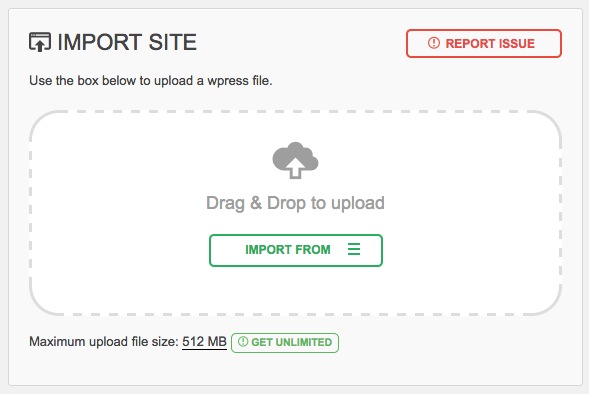
「IMPORT FROM」の「FILE」から先ほどエクスポートしたファイルを指定するか、ドラッグ&ドロップで放り込んでもオッケー。
「データベース、メディア、プラグイン、テーマなどを上書きするから、その前にバックアップしといてね!」みたいな注意が出ます↓
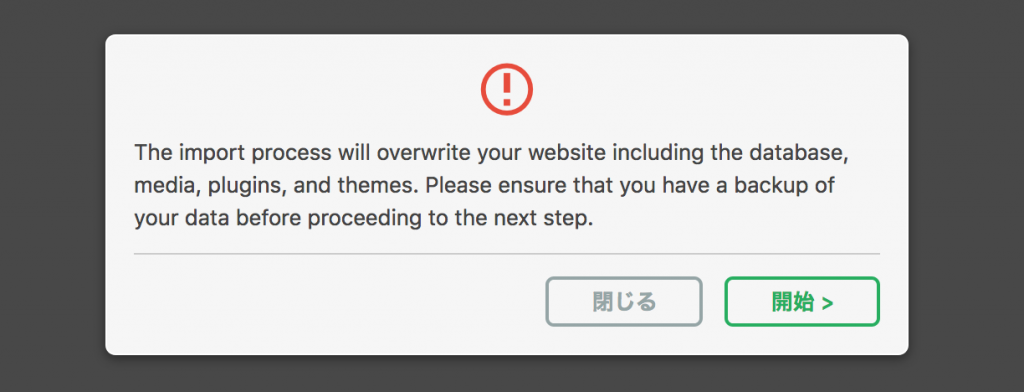
「開始」をクリックするとインポートが進み、「データを正常にインポートしました」と表示されれば無事に成功です↓
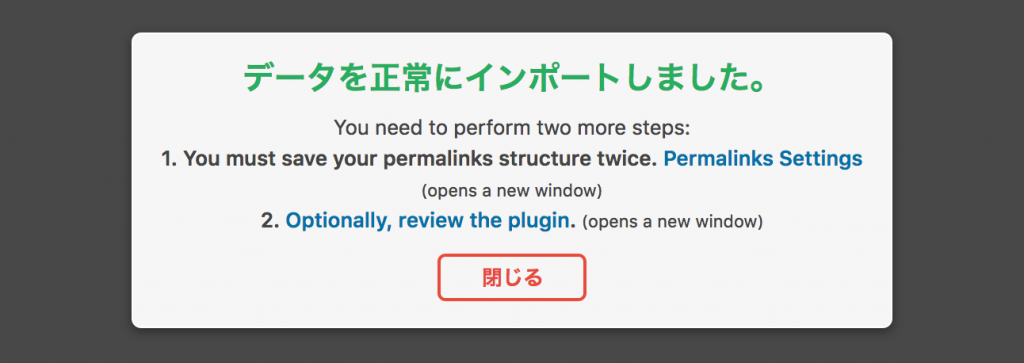
ここで「閉じる」ではなくて青文字の「Permalinks Settings」をクリックしてください。
1.パーマリンクの設定を保存してね
2.このプラグインをレビューする(任意)
なので2番は無視しても大丈夫です。1番目をクリックすると「データベースの更新が必要です」という画面になるのでポチッと更新しましょう↓
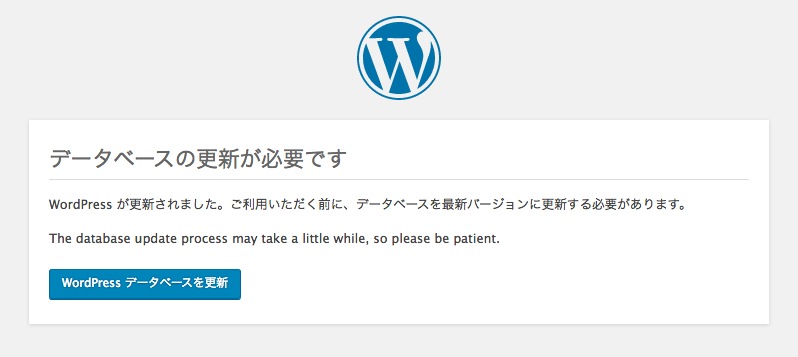
データベースを更新すると再度ログイン画面になります。ここでのユーザー名とパスワードは、移行元のものになりますので注意してください。
無事にログインできたら移行完了です。簡単ですね。
バックアップとして使う場合
データをエクスポートした移行元の管理画面から「Backups」の項目を見ると、データが保存されていることが分かります↓
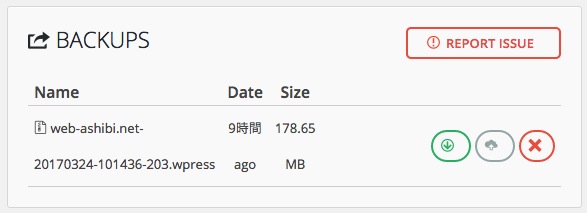
必要なければ削除しても良いですし、ダウンロードしてPCにバックアップを保存しておくこともできます。
バックアップとして使う場合も、メディアファイルなどを含めてしまうとサイズが大きくなってしまうので、FTPソフトでサーバーから直接ダウンロードしておいたほうが良いですね。
メディアファイル(uploads)と同じ階層にプラグイン(plugins)やテーマファイル(themes)もあるので、FTPからダウンロードすればエクスポートの容量を節約できます。
まとめ
無料版は512MBまでしか使えませんが、メディアファイルをエクスポートしなければ、よほど大規模なサイトじゃない限りは大丈夫だと思います。
有料版は$69でインポートファイルサイズが無制限になります。買い切りなので大規模なサイトを運営している場合は購入しても良いかもしれません。
皆さんもぜひ使ってみてくださいね!



comment
いつも参考にさせていただいております。
おかげさまでALL in one wp migrationを使ってテストサイトを構築することができました。ありがとうございました。
今後、元サイトのバージョンアップをテストサイトで試してから実施しようと思います。
一点教えていただきたいのですが、バージョンアップを試すときは、毎回テストサイトを最新の状態に更新してから実施するのが望ましいでしょうか?
コメントありがとうございます!
お役に立てて幸いです。
カスタマイズしてコードをいじったり、プラグインを追加したりしているなら、テストサイトも更新したほうが良いですね。
特に変更箇所がなければテストサイトの更新は必要ないですよ^^