
iMac最高ですよね。僕はフリーランスでデザインの仕事をしていて10年近くiMacユーザーですが、もうiMacがないと生きていけません(笑)
そんな僕がオススメする、iMacと一緒に使うと作業効率がアップする周辺機器・アクセサリを紹介したいと思います。
iMacと相性の良いデザイン性の高いものや、仕事で使うなら欠かせないものなど、実際に使用して良かったものやこれから欲しいものなどまとめてみましたので参考にしてみてください。
iMac必須アクセサリ「USBハブ」
iMacは背面にポートがあって使いにくいので、USBハブがあるとメチャメチャ便利です。一番オススメしたい周辺機器。
僕はカメラのデータをSDカードで取り込んだりもするので、USBとカードスロットも付いてるやつを使ってます。
シルバーのデザインがiMacに合っているのと、絶妙な角度がポイント。片手でも簡単に抜き差しできるので使いやすいです↓

本体に固定するタイプもありますが、抜き差しするときに手で抑えないと画面が動いてしまうというレビューもあったので僕は上記のタイプにしています。

iMacの高さを調整するアクセサリ
iMacの特に27インチはデカいので、デスクに置いた時に目線が高くなりすぎるんですよね。あとデスクの奥行きが狭い場合も、画面が近すぎて圧迫感を感じて疲れやすくなります。
同じことを考えている人も多いと思うので、iMacの高さを調整するのに使える周辺機器・アクセサリも紹介します。
デスクとは別の台を用意する
まずは僕がやっている方法ですが、デスクの下にメタルラックを置いてその上にiMacを置いたら、デスクに直接置くよりも少し距離が離れて高さも良い感じに調整することができました。
そんなにお金もかからず手軽にできるのでオススメの方法です。iMacの高さ調整については、こちらの記事で詳しく書いてます↓
モニターアームを使う
普通のスタンド付きiMacを買ってしまった場合は、VESAマウントがないのでそのままではモニターアームを取り付けることができませんが、マウントアダプターを付けるという方法があります↓
このマウントアダプターを付ければ、iMacにもVESA規格のモニターアームを取り付けて、高くも低くも調整できるようになります。
高くしたい場合はモニタースタンド
iMacの位置を高くしたい場合は「モニタースタンド」を使うのもオシャレだと思います。
iMacの純正マウスやキーボードはAmazonが安い
長いこと使っているとマウスやキーボードに不具合が出ることもあります。実際に僕もキーボードで一部のキーが効かなくなって買い替えたことがありました。
AppleはAmazonにも出品しており、Amazonだと公式サイトで買うよりも少し安く購入することができます。
例えばMagic Keyboard(JIS)だとApple公式サイトでは9,800円(税別)なので税込は10,584円ですが、Amazonだと2019年5月時点で10,092円で買えます↓
微妙な差ですがなるべく安く買えたほうが良いですよね。あと最近だとiMac Proと同じスペースグレイも買えるようになったので、もし今使ってるやつが故障したらスペースグレイにするのもアリかな。カッコいいですよね。
仕事で使うなら必須!Time Machine用のHDD
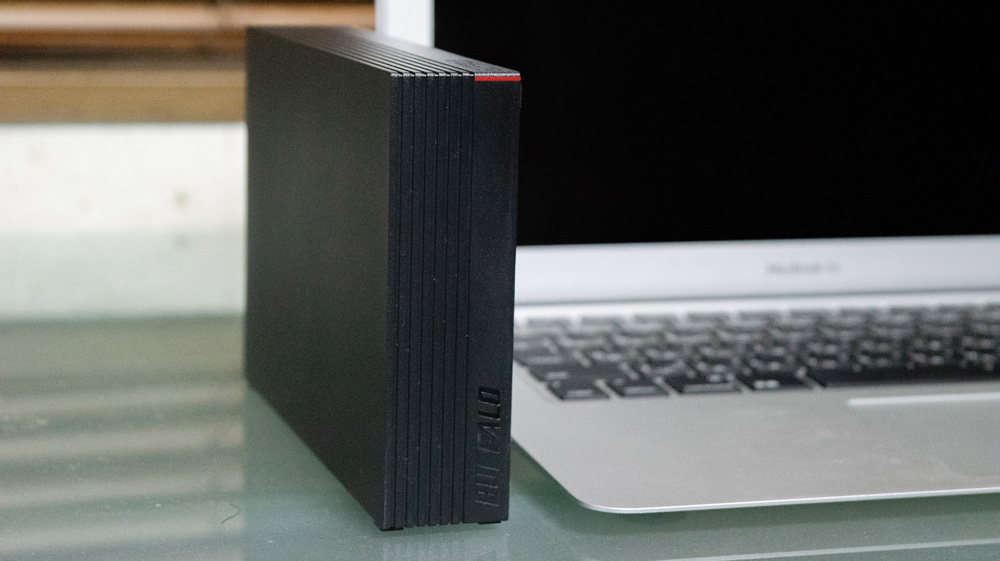
仕事のデータなどをiMacの内臓ハードディスクだけに保管しておくと、万が一故障してしまった時に悲惨なことになるので、バックアップはとっておいた方が安心です。
あと間違ってデータを消したり上書き保存してしまった時などに、過去のバックアップから復元できたりするのも便利。
バックアップHDDの容量ですが、一般的にはバックアップ元の容量の2倍ぐらいあれば足りると言われています。僕のiMacは容量2TBなので、4TBのやつを使用していますが最近は4TBでも1万円以下で買えるのでお手頃ですね↓
Time Machine用のHDDも選び方は色々あるので、以下の記事で詳しく解説しています↓
iMac用のDVD/CDドライブはデザインで選ぶ
iMacは光学ドライブが付いていないので、USBで外付けできるドライブを使っています。僕の場合は意外と使う機会が多いんですよね。
外付けドライブってたくさんの種類が売られていて、値段もあまり変わらないのでiMacと使う場合は以下の2点を選ぶ基準にします。
- Macで使えるか
- デザインがiMacと合っているか
上記の条件を満たしているオススメの商品がこちら↓
価格も手頃で使いやすく、シルバーなのでiMacの周辺機器としては相性バッチリです。高評価のレビューが多いのも安心できます。
ブルーレイも見たいという人はこちらの商品が良さそうです↓
デザインがシンプルでiMacにぴったりだし価格もお手頃、CD/DVDの読み書きも出来るのでコスパ良いですね。
iMacは汚れるのでクリーニングも必要
iMacを使い続けていると、気を付けていても汚れが溜まってくるんですよね。
- マウスやキーボードの手垢汚れ
- ディスプレイ部分の汚れ
- 裏側やスタンド部分に溜まるホコリ
などなど。
ディスプレイの汚れを拭き取るのはいつも「ELECOMのクリーニングリキッド」を使ってます↓
普通に拭いただけでは落ちない汚れもキレイになるし、拭き跡も残らない、スマホとかタブレットも綺麗に拭けます。

クロスがセットになっているのもありますが、小さくて物足りないので別売りの大きいクロスを買ったほうが使いやすいです。
iMacのマウスやキーボードは白いので、使っているとけっこう汚れが目立つようになります。あとデスク周りのホコリとか他の周辺機器などを掃除する時も以下のような「ウェットタイプクリーナー」があると便利。
マウスやキーボードの汚れ防止アクセサリ
先ほど書いたようにマウスやキーボードは白くて汚れやすいので、カバーを付けるという方法もあります。
デスクに飲み物を置いてるとキーボードにこぼしてしまうことって意外と多いんですよね。そんな時もカバーをしていれば安心。類似商品も色々ありますがキーボードカバーはこちらが高評価でオススメです↓
疲れ目防止に!ブルーライトカットフィルター
長時間モニターを見ていると目が疲れて肩もこりますよね。
ブルーライトは紫外線に近い大きなエネルギーを持っており、長時間浴び続けると眼精疲労や頭痛の原因になると言われています。
ブルーライトをカットできるフィルムもありますが、貼り付ける時にホコリが入ったりしてキレイに貼るのはけっこう難しいです。特にiMacは画面が大きいので大変。
そこでオススメしたいのがこちら。上から引っ掛けるだけで簡単に取り付けられるタイプのフィルターです↓
色味の変化もほとんどなく、画面は綺麗なままブルーライトをカットできるので目の疲れが気になる人はぜひ使ってみてください。
テンションUP!デスク周りもオシャレにしよう
デスク周りがキレイに整っていると気持ちが良いし、仕事の効率もアップするような気がします。ということでiMac周辺をさらにパワーアップするアクセサリをいくつか紹介します。
スマホやタブレットはスタンドに立てよう
iMacを使ってる皆さんはiPhoneやiPadも持ってることが多いと思いますが、このスタンドを使って置いとくだけでオシャレで良い感じになります↓
こういうスタンドを購入するときには角度が調整できるものを選んだほうが使い勝手が良いと思います。

ワイヤレス充電対応のスタンドも良さそうですね↓
ノートPCもスタンドに立てよう
MacBookなどもこういうスタンドで立てて置くとオシャレだし、ワークスペースを広くできるので便利です↓
細かい文具はオシャレに収納
ペンやメモ帳、付箋、ハサミなど、細かいアイテムを収納する時はこういう「デスクオーガナイザー」があると便利↓
iMacはベゼルやロゴの部分がブラックなので、シルバー以外に黒いアイテムも相性が良いですね。
ティッシュも縦置きで省スペース
鼻炎持ちなのでティッシュが欠かせない僕ですが、どうせならティッシュもおしゃれに置きたいので縦置きにしてます。
薄型サイズのボックスしか入らないんですが、安定感があって取り出すときにも倒れたりしないしオススメです。
リストレストで疲れを軽減!
長時間の作業をしていると手首が痛くなったりするんですが、リストレストがあるとだいぶ疲れを軽減することができます。

キーボードもよく使う人は、キーボード用のリストレストとセットになっているやつもオススメです↓
高音質で聴きたい時はヘッドフォン
iMac本体のスピーカーってけっこう良い音が出るので、1万円程度のPCスピーカーを買ってもあまり違いがないんですよ。なので高音質で楽しみたい時はヘッドフォンを使用しています。
ヘッドフォンもピンキリで高級なものは何十万もしますが、ライトユーザー向けの手頃な価格帯ではAnker(Soundcore)のヘッドフォンが一番おすすめ。中国メーカーですが完成度が高く、レビューを見ても高評価が多いです。
ノイズキャンセリング機能もあるし、有線でもBluetoothでも使えるので、スマホやタブレットと一緒に持ち運びできるのもいいですね。
デスクでiMacのそばに置く時は、こういうスタンドにかけて置くとオシャレで良い感じになります↓
メモリ増設で作業効率アップ
iMac27インチは自分で手軽にメモリを増設することができますね。
ネットサーフィンやオフィスソフトの使用ぐらいなら問題ないですが、デザインや映像編集をする場合はメモリを増設したほうが快適に作業できます。
メモリの増設については別記事で詳しく書いているので参考にしてみてください。
Windowsも使うならParallels Desktop
MacでもWindows専用ソフトを使いたい場合、Macに標準装備の「BootCamp」という方法もありますがMacとWindowsを同時に立ち上げることはできません。
そこで仮想化ソフト「Parallels Desktop」の出番ですよ。他にも仮想化ソフトはありますが、一番売れてて評価も高いParallels Desktopがオススメです。
以下はParallels Desktopを使っていて便利だと感じるポイント。
- MacとWindowsを同時に立ち上げられる
- 動きがサクサクでストレスなし
- Mac-Windows間のファイルのやり取りも簡単
あと仮想マシンは複数つくることができるので、Windowsに加えてMac OSの旧バージョンを入れることもできます。
僕の場合は仕事でFLASH CS6を使う必要があり、Macの最新OSでは使えないので仮想マシンにOS X Lionを入れて使用できているので助かってます。
まとめ:周辺機器・アクセサリで快適な環境を!
周辺機器やアクセサリって全部揃えるとけっこうな金額になっちゃいますが、iMacの使用用途によって優先順位も変わってくると思うので、それぞれの環境に合わせて参考にしてみてください。
また何かオススメの商品があれば追加していきたいと思います。それでは皆さんも素敵なiMacライフを!




































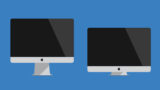



























































































































































































































































comment