
さて、前回の記事に書いた通り「iMac 2017」27インチの最上位モデルを買ったんですが、メモリは8GBのままでした。Appleでメモリを増設するとバカ高いので、自分で増設した方がはるかに安上がりになりますよね。
21.5インチモデルは構造上メモリの増設がかなり難しいそうですが、27インチモデルは誰でも簡単にメモリを増設することができます!
ということで今回はメモリの選び方と増設方法をご紹介!
iMac 2019のメモリはこちら↓
iMacのメモリはネットで買おう!
iMac 2017は初期状態でメモリ8GBですね。これをAppleでカスタマイズすると・・・
- 16GB(¥22,000)
- 32GB(¥66,000)
- 64GB(¥154,000)
って感じでメチャメチャ高いです。
ところがネットで自分でメモリを買えば、Appleでカスタムするよりもかなり安く手にいれることができます。ちなみに僕が買ったのがこちら↓
16GB1枚で¥15,000ぐらいだったので、2枚買って32GBを増設しました。元から付いている8GBと合わせてトータル40GB。それでも3万円ですね。Appleで買うより半額以下でメモリの増設ができました。
iMac 2017の27インチモデルは以下の条件を全て満たすメモリが使用できます。
- DDR4-2400
- PC4-19200
- 260pin
なので以下のメモリも使えるということですね。時期によって金額が変わったりするので、安いものを選べば大丈夫だと思います。
注意点としてはデスクトップ用の288pinではなくて、260pinのノートPC用なので間違えないようにしてください。ややこしいですね。
あと、iMacはデュアルチャネルといって同じメモリを2枚使うとより高速に動作するようになっています。買うなら同じものを2枚か、2枚セットになっている物がオススメ。
容量はどのくらい増やせばいい?
iMac(Retina 5K, 27-inch, 2017)はメモリのスロットが4つあって、上限が64GBなので16GB×4枚まで増設できます。
16GB×4枚だとネットで安く買えるとはいえ6万円ぐらいになるので、なかなか気軽には買えないお値段ですよね。
用途別で必要な分のメモリをまとめてみましたので、これからメモリを購入される人は参考にしてみてください。
ウェブ閲覧、メール、事務作業など【8〜16GB】
ネットで動画を見たり、ブログを書いたり、簡単な写真編集をしたりと、あまりヘビーな使い方をしない人は初期装備の8GBで十分ですが、16GBあれば完璧って感じです。
4GB×2のメモリなら1万円ぐらいで買えちゃうので、初期装備8GB+追加8GBで16GBにしておくと何も怖くないですね。
デザイン制作、写真編集、簡単な動画編集、音楽制作など【16〜32GB】
IllustratorやPhotoshopなどのソフトを使って本格的にデザイン制作をする場合は、メモリは16GB以上あると処理の重さでストレスを感じることは少ないですが、経験から言うとできれば32GBはあったほうが良いです。
僕が最近まで使ってた「iMac 27インチ Mid 2011」はメモリを12GBしか積んでなかったので、重いデータの取り扱いはけっこうストレスを感じてました。
16〜32GBもあればYouTube用の動画編集ぐらいなら快適にできますし、DAW(作曲)ソフトを使ってDTMをする場合もこのぐらいあれば十分です。
本格的な動画編集など【32GB〜】
動画編集ソフト単品ならそこまでメモリの容量は必要ないですが、本格的に動画編集をしようとすると、動画編集ソフトだけではなくて画像や音声などの専用ソフトも同時に立ち上げることが多くなるのでメモリの消費量も増えてきます。
さらに4K動画とかを扱うならメモリは積めるだけ積んどいた方が良いでしょうね。
サクッと増設!
さて前置きが長くなりましたが、iMac(Retina 5K, 27-inch, 2017)のメモリ増設方法を紹介していきます。
iMac背面の電源コードを插すところにボタンのようなものがあるので、これを鍵とか棒などを使って少し強く押し込みます↓

するとフタが浮くので、後は手で簡単に開けることができます↓

両サイドの白い部分を押すとスロットが立ち上がるので、空いているところにメモリを挿していきます。1番目と3番目に最初からメモリが入ってますが、そのまま空いてる2番目と4番目に挿せばデュアルチャネルも有効になるようです↓

メモリを「カタっ」とハマる感じがするまで軽く押し込みます。メモリの切れ込みが噛み合うように、向きに注意して入れてください。スロットの中を覗くと、どの向きで挿せば良いか分かります。
無事に挿せたらフタを戻して終了!簡単ですね。
フタを戻す時にどっち向きか分からなくなって少し焦ったんですけど、どっち向きでも同じみたいです。念のため両方の向きで閉めてみたらどっちも隙間なく入りました。デザインの完成度やばい。
最後に確認しよう
ちゃんとメモリを認識しているか確認します。画面左上のアップルマークから「このMacについて」を開き、「メモリ」のタブをクリックします。
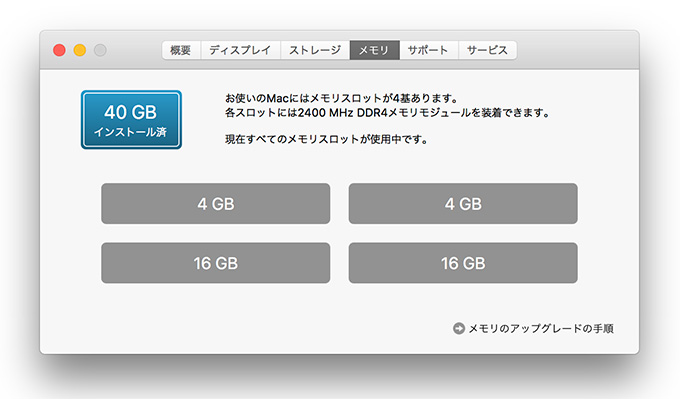
16GB×2枚を増設したので、合計40GB。無事に認識されていました。
まとめ
ということでメモリも40GBになったし、作業もかなり快適になるでしょう!嬉しすぎる!今後は動画編集もガッツリやっていきたいので、iMacがどのくらい快適に使えるのか色々試してみようと思います。
27インチ買った人はぜひメモリも増設してみてください。
ではまた〜!










































































comment