
iMac 2019/2020はどちらも27インチモデルは誰でも簡単に、自分でメモリ(RAM)を増設することができます。
AppleのCTOオプションでメモリを増設すると高すぎるので、自分で購入して増設した方が絶対にお得です。
デザインの仕事をしている僕も10年以上iMacユーザーですが、毎回メモリは自分で増設しています。
ということでこの記事ではiMac(Retina 5K, 27インチ, 2019)、iMac(Retina 5K, 27インチ, 2020)で使えるオススメのメモリ、増設方法、さらに用途別のメモリ容量の選び方を紹介したいと思います。
関連記事 超オススメ!iMacの周辺機器&アクセサリ【オシャレ&機能的】
iMac 2019/2020のメモリ増設は自分でやるべし!
AppleのCTOオプションで増設すると、8GB増やして16GBにしただけでも2万円以上かかってしまいます。
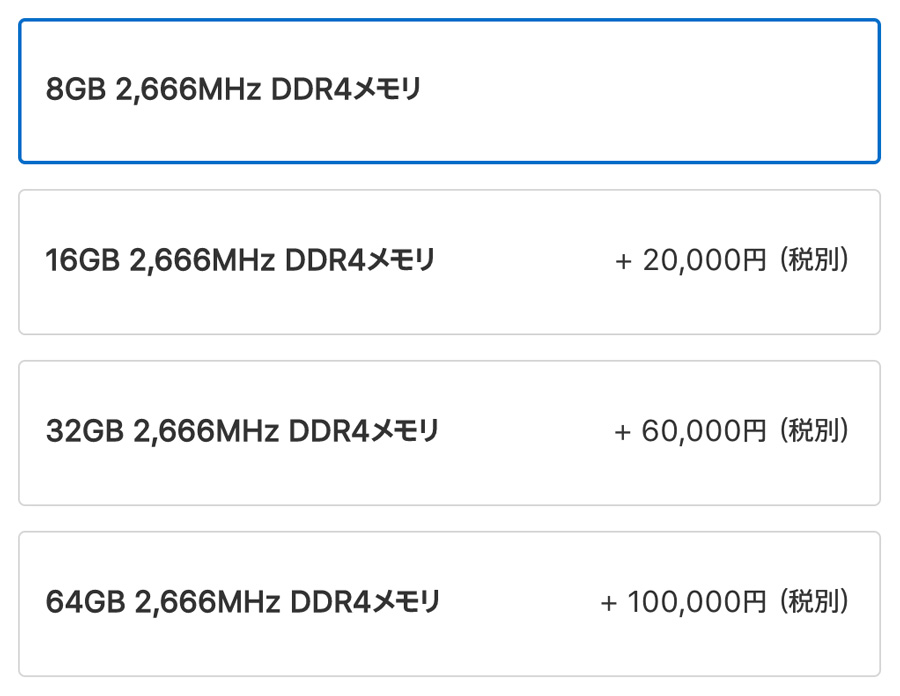
しかしAmazonを見てみると、iMac 2019/2020用のメモリは8GBなら5千円ぐらいで買えちゃいます↓
ぜんぜん違いますね。Appleのオプションでカスタムするのがバカらしくなってくる金額なので、ぜひ自分で増設しましょう。
iMac 2019/2020用のメモリの選び方
Appleで公開されているメモリの仕様を見てみると、iMac(Retina 5K, 27インチ, 2019)、iMac(Retina 5K, 27インチ, 2020)で使えるメモリの規格は以下の通りです。
- PC4-21333
- 260ピン
- 2666MHz DDR4 SDRAM
- バッファなし
- パリティなし
そしてiMacはデュアルチャネルに対応しているので、せっかくなら同じ容量のメモリを2枚増設するのがオススメです。
デュアルチャネルとは同じ規格・容量のメモリを2枚挿すことによって、CPUやメモリのデータ処理を高速化する技術のこと。しかし劇的に処理速度が上がるわけではない。
メーカーも色々ありますが一番オススメなのはCFD販売が取り扱っているCrucial(クルーシャル)のメモリ。Crucialは世界最大級のメモリメーカーMicron(マイクロン)のブランドの1つで、信頼性も高いです。
値段も安く、Amazonのレビューも多いので安心して購入できます。16GB(8GB×2)でも約1万円で買えます↓
僕のiMacは32GB(16GB×2枚)増設して、初期の8GBと合わせて40GBにしていますがIllustrator、Photoshopなどは快適に使えています。16GB×2でも約2万円ですね。Appleの半額以下です。
CFD販売が在庫切れの時はこれがおすすめ!
CFD販売が在庫切れの場合でも、同じCrucialのメモリで以下の商品もあります。値段も同じぐらいか、CFD販売より安い時もありますね↓
他のメーカーだと以下のメモリも使えます。人気のあるものは品薄だったり、時期によって価格の変動もあったりするので以下の中から選んでも良いと思います。
iMac 2019/2020のメモリを買うときの注意点
メモリは種類がたくさんあって似たような商品も多いので、注文ボタンをポチッとする前に以下の点に注意してください。
iMac 2019/2020のメモリは260ピン!
iMacのメモリは260ピンで「ノートPC用」と書かれてたりするので一瞬「ノート!?」とか思ってしまいますが、これで正解。288ピンの「デスクトップ用」ではないので間違えないようにしてください。
クロック周波数は2666MHz!
メモリのクロック周波数は数字が大きいほど高性能になります。iMac 2017は2400MHz、iMac 2019/2020が2666MHzです。
上で紹介したCFD販売のメモリですが、Amazonの商品ページでは「DDR4 2400」と「DDR4 2666」のどちらも選べるようになっているので、iMac 2019のメモリを増設したい方は「DDR4 2666」を選びましょう。
規格は21333でも21300でも同じ
Apple公式の仕様ではメモリのモジュール規格が「PC4-21333」となっていますが、販売されているメモリは「PC4-21300」と表記されていたりします。
これは表記の誤差みたいなもので、どちらでも大丈夫なので安心して購入してください。
Mac mini 2018のメモリと一緒
iMac 2019/2020のメモリは、Mac mini 2018と規格が同じです。
AmazonなどでレビューにiMacの動作報告がないと心配な方がいるかもしれませんが、Mac mini 2018の動作報告があれば安心して購入できますね。
用途別のおすすめメモリ容量
iMac(Retina 5K, 27インチ, 2019)、iMac(Retina 5K, 27インチ, 2020)はどちらもメモリのスロットが4つあります。
iMac 2019 は Apple公式では64GB(16GB×4)まで増設可能となっていますが、実はなんと128GB(32GB×4)まで増設可能です。
iMac 2020については、公式でも128GBまで増設可能となっています。
しかし普通は128GBも必要ありません。用途別で必要なメモリ容量は以下のようになります。
【8GB】ネットサーフィン、Office系ソフトなど
Youtubeを見たり、ブログを書いたり、Office系のソフトで事務作業をする程度なら初期装備の8GBでも十分です。
デザインや動画編集を勉強したいと思っている場合は、8GBだと足りないので増設した方が良いでしょう。
【16GB】軽いデザイン制作、音楽制作など
IllustratorやPhotoshopなどを使って軽いデザイン制作をしたり、簡単な音楽の編集ぐらいなら16GBあれば足ります。
高解像度のものやサイズが大きいポスターなどのデータは重く、処理も遅くなってしまうので仕事で本格的に使うなら16GB以上にしたほうが良いでしょう。
また本格的にDTM(音楽制作)をする場合も32GBはあった方が安心です。
【32GB】本格的なデザイン制作、仮想化ソフトなど
IllustratorやPhotoshopを仕事で本格的に使う場合など、サイズの大きなデータを扱っても快適に作業することができます。Youtube用などのフルHDの動画編集も、32GBあれば困ることはないです。
iMac上でWindowsを起動するための「Parallels Desktop」や「VMware Fusion」といった仮想化ソフトを使いたい人も、メモリをMacと仮想OSで割り振る必要があるので32GBぐらいはあった方が良いです。
【64GB以上】本格的な映像制作など
4K、8K動画や3DCGなど、本格的に映像を制作する場合は64GB以上あった方が良いですね。でも普通の人はここまでメモリが必要になることはあまり無いんじゃないでしょうか。
iMacにメモリを増設した効果は?
メモリを増設すると何がどのくらい変わるのか、実際に経験したことをサクッと紹介します。
Illustrator、Photoshopがサクサク動く
僕はデザインの仕事をしていて重いデータを扱うことが多いのですが、メモリの少ないマシンと、メモリに余裕があるマシンでは作業の快適度が全く違います。
メモリが少ないとファイルを開くだけでも時間がかかったり、エフェクトをかけようとするとレインボーカーソルが何分もグルグル回ったり・・・
今メインで使ってるiMacはメモリを40GBまで増設しているのでそういったことがほとんどないので仕事も早く終わります。ホントにメモリ大事。
大画面のiMacだから、より効果あり
Macはデスクトップ(作業スペース)の切り替えが簡単だし、特にiMac 27インチって画面が大きいのでアプリケーションを複数同時に立ち上げたり、ブラウザでいくつもウィンドウやタブを開くことも多いと思います。
そんな時もメモリが多いと動作が重くなったり、フリーズしたりすることもなくなります。ネットサーフィンや事務作業がメインでも、多数のウィンドウを開いたりする人はメモリを増やしておくと安心だと思います。
メモリ不足はiMacの寿命も縮める
メモリが不足するとHDDやSSDを仮想メモリとして使用するため、HDDやSSDの負荷が大きくなり寿命が縮むと言われています。
iMacは高い買い物なので長く使うためにも、メモリの容量はある程度余裕があるぐらいに増設しておいた方が幸せになれそうです。
iMac 2019/2020のメモリ増設方法
それでは最後に具体的なメモリ増設方法を紹介します。2019モデル、2020モデル共に増設方法に違いはありません。
- STEP1電源コード、その他ケーブルをすべて取り外す。
- STEP2柔らかいタオルなどの上に画面が下になるように寝かせる。けっこう重いので画面を傷つけないように慎重に。
- STEP3電源ポートのところにあるボタンを押してメモリコンパートメントドアを開ける。
押し込まないといけないので、指ではなく棒みたいなもので押した方が楽。

- STEP4フタが浮いたら取り外して横に置いておく。
メモリコンパートメントドアは浮いたら手で簡単に取れます。

- STEP5レバーを押してメモリケージを外す。
レバーの白い部分を外側に向かって押すとメモリケージが外れるので、レバーを手前に引いてスロットを立ち上げます。
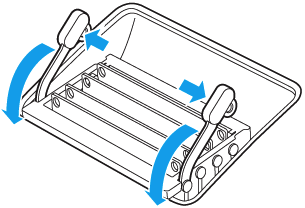
- STEP6メモリを挿す。
1番目と3番目に最初からメモリが入っています。デュアルチャネルを有効にするには1,3番目と、2,4番目に挿せば良いので2枚増やすだけなら空いてるところに挿せばオッケー。

メモリを外す場合は上に引っ張るだけで取れます。挿入の際は切り欠きが合うように注意して入れましょう。「カタッ」とハマる感じがするまで押し込みます。
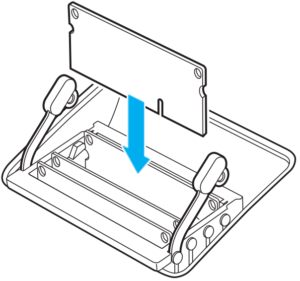
- STEP7レバーを戻してフタをする。
開けた時と逆の手順で元の状態に戻します。フタはどっち向きでも閉まるので、上下が分からなくなっても大丈夫です。
- STEP8iMacを起動する。
メモリを増設した後は起動まで30秒以上かかることがあります。ディスプレイは暗いままになりますが、メモリの初期化が終わるまで待ちましょう。
参考サイト Apple公式「iMacにメモリを取り付ける」
メモリ増設したら認識しているか確認
メモリを増設したらちゃんと認識できているか確認しておきましょう。画面左上にあるリンゴマーク(Appleのロゴ)から「このMacについて」を開き、「メモリ」のタブをクリックします。
こちら僕のiMacの画面ですが、16GB×2枚を増設したので初期装備の8GBと合わせて40GBになっています↓
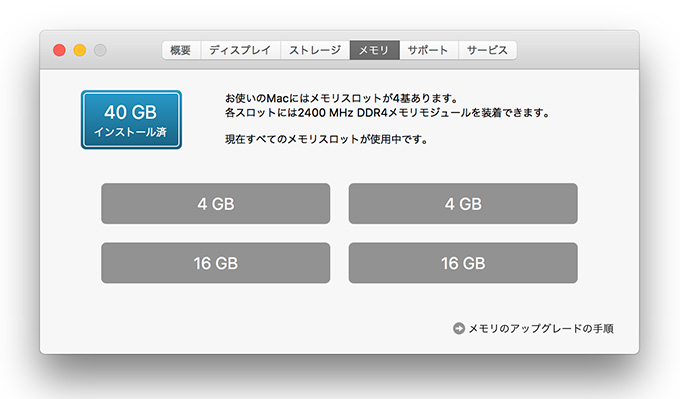
僕はフリーランスでデザインやWEB制作をしてますが、40GBもあるとストレスなく快適に作業できています。
iMacのメモリ増設は誰でも簡単にできるので、皆さんもぜひチャレンジしてみてください。

































![【2枚セット】 Crucial ノートPC用 メモリ PC4-21300(DDR4-2666) 8GB SODIMM CT8G4SFS8266 [並行輸入品]](https://m.media-amazon.com/images/I/610Qzkv4r5L._SL160_.jpg)




















comment
昨日届いたiMacに無事増設できました。同じ40GBです大変参考になりました、ありがとうございます。
コメントありがとうございます!
お役に立てて良かったです^^