
サイト運営には欠かせないアクセス解析。
無料で利用できて、高機能なアクセス解析ツール「Google Analytics(グーグルアナリティクス)」をSTINGER7(Plus)に導入する方法をご紹介します。
STINGER7(Plus)は管理画面から簡単に設定できるようになっているので簡単です♪
では早速やってみましょう。
【追記:2016.9.22】
※一部内容を修正しました。
この記事の内容はSTINGER Plusでもそのまま使えます。
Google Analytics とは
「グーグルアナリティクス」とはGoogleが提供している、無料で使えるアクセス解析ツールです。
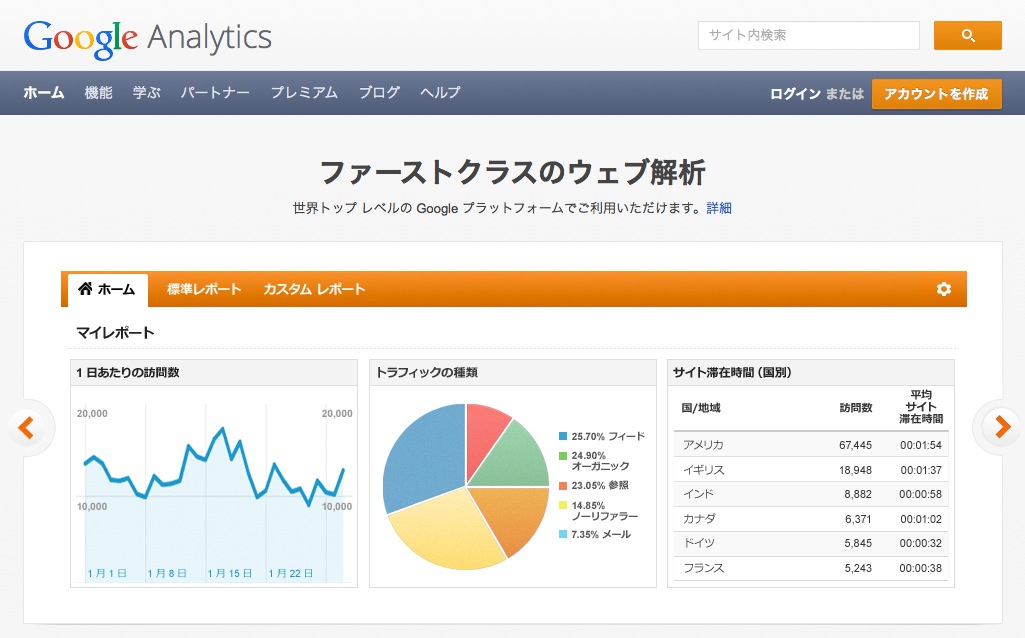
Google Analyticsで分かること
グーグルアナリティクスはGoogleアカウントを持っていれば無料で使うことができますが、非常に高機能で様々な角度からサイトを分析することができます。
主に分かることはこんな感じです↓
- 任意の期間のアクセス数、訪問者数
- どのページが多く見られているか
- どこからアクセスしてきたか
- どんなキーワードで検索されたか
- 新規訪問者やリピーターの数
- 訪問者の地域、年齢、性別
- ユーザーの環境(使用しているデバイスやブラウザなど)
- ユーザーのサイト内での行動
多くの企業でも導入されている「Google Analytics」であなたのサイトも早速分析してみましょう!
Google Analyticsの登録方法
Googleアカウント持ってる?
グーグルアナリティクスを利用するためには「Googleアカウント」が必要です。
まだ持っていない方は作っておきましょう。
Googleアカウントを作ると使えるメールサービス「Gmail」もメッチャ便利ですよね。
Googleアカウントの作成↓
https://accounts.google.com/signup
Google Analyticsのアカウント作成方法
まずはアナリティクス公式サイトにアクセスして、右上の「アカウントを作成」ボタンをクリック。
http://www.google.com/intl/ja_ALL/analytics/index.html
Googleアカウントのメールアドレス(Gmail)を入力して「次へ」
次にパスワードを入力して「ログイン」をクリックします。
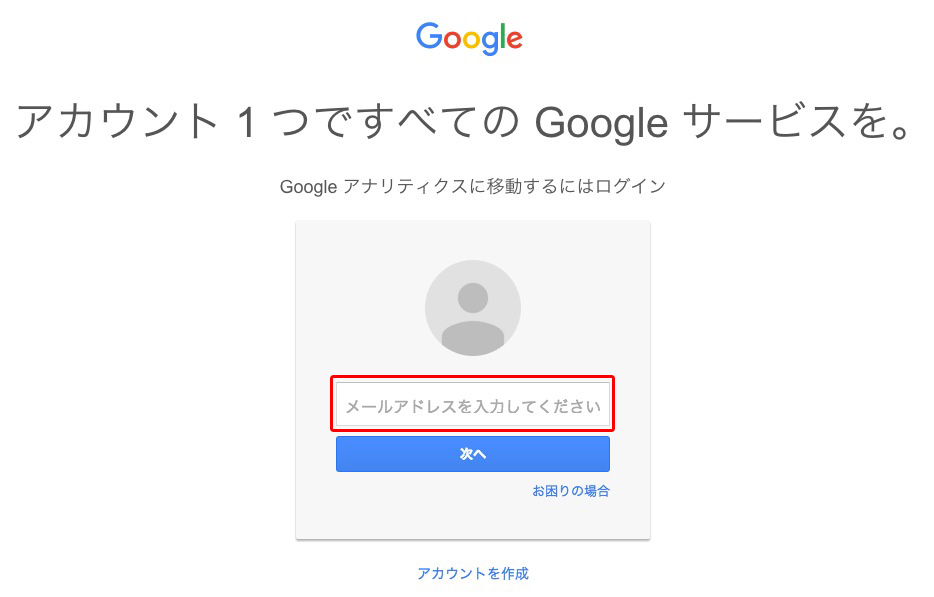
この画面になったら「お申し込み」を押しましょう↓
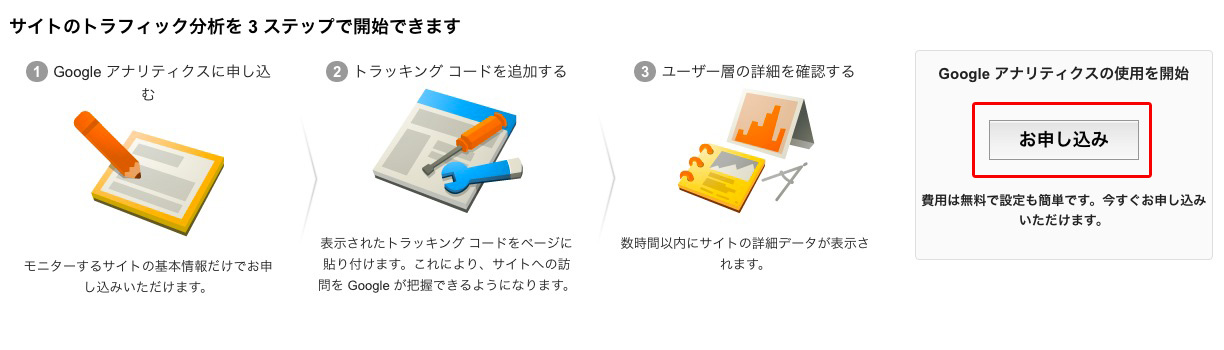
次にアカウントの設定画面です↓
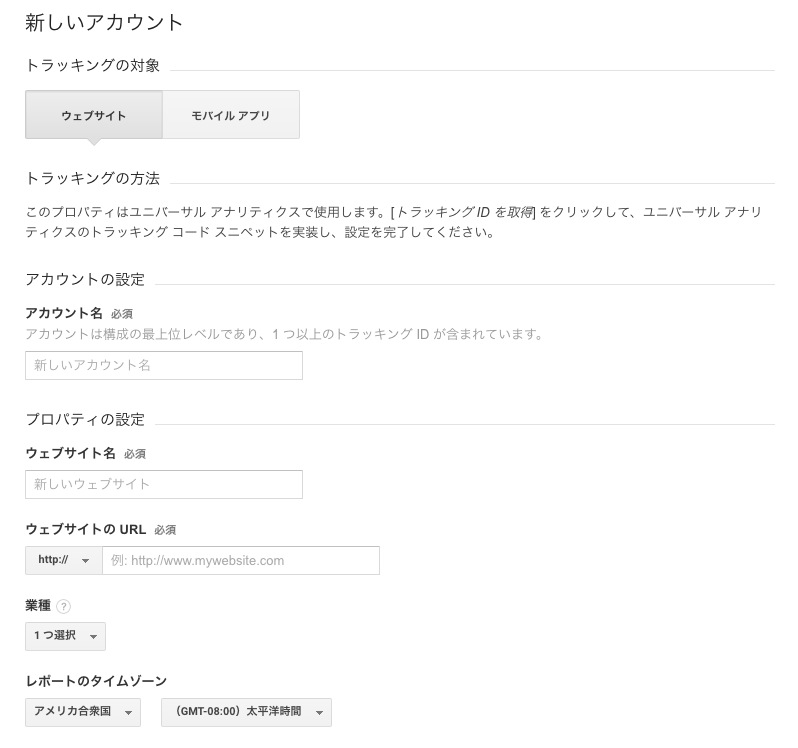
トラッキングの対象
サイトやブログの解析は「ウェブサイト」を選択します。
アカウント名
任意の名前を設定します。
1つのアカウントに複数のサイトを登録できるので「運営サイト」など日本語でも何でもオッケーです。
ウェブサイト名
アナリティクスを設置するサイトの名前を入れましょう。
ウェブサイトのURL
アナリティクスを設置するサイトのURLを入力します。
業種
サイトに該当する業種を選択します。
レポートのタイムゾーン
「日本」を選択すると自動でタイムゾーンが設定されます。
データ共有設定
全てチェックを入れたままでも大丈夫です。
気になる方は以下に詳しい説明があります↓
全て入力したら一番下の「トラッキングIDを取得」をクリック。
利用規約が表示されるので「同意する」を選択します↓
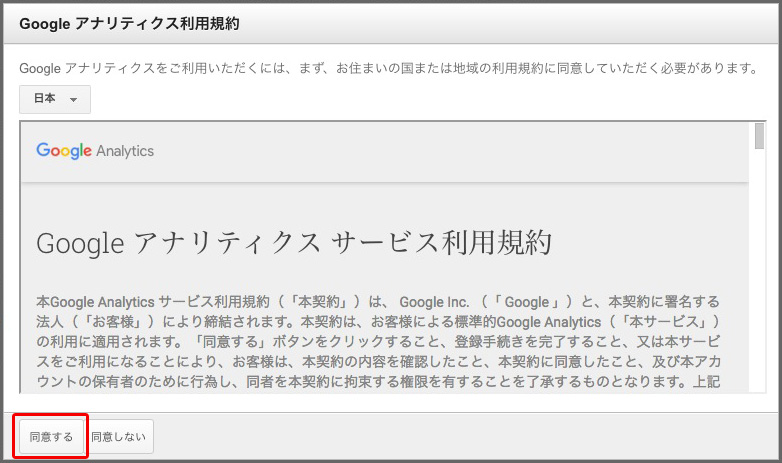
これでGoogle Analyticsの登録は完了です!
「UA-XXXXXXXX-X」というトラッキングIDが確認出来ると思いますので、次はSTINGER7(Plus)の設定をしましょう!
STINGER7のアナリティクス設定方法
管理画面のメニューから「STINGER管理」をクリックします。
一番下の方にある「Google連携に関する設定」で取得したアナリティクスのトラッキングIDを入力してから「save」しましょう。
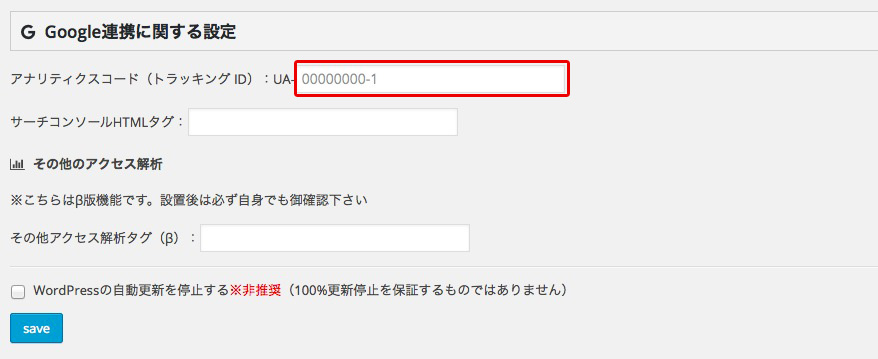
設定はこれだけです。楽ちんですね♪
あとはアナリティクスにGoogleアカウントでログインすれば解析結果を見ることができます。
まとめ
STINGER7(Plus)は簡単にGoogle Analyticsの設定ができるので便利ですね!
サイト運営にはアクセス解析は必須です。
しっかり分析してサイトが成長していけばモチベーションもどんどんアップしますからね!
あなたのサイトでもぜひお試しください。
【追記:2016.3.24】
STINGER7のカスタマイズ記事をまとめました↓


comment