
Macに標準で備わっている「Time Machine(タイムマシン)」は手軽にバックアップを取れて、主に以下のような場合に活躍します。
- 削除したファイルを復活させたい
- 誤って上書き保存したデータを元に戻したい
- Macが故障したので他のマシンで作業したい
- アプリや設定をそのまま新しいMacに移行したい
せっかくMacを使っているならTime Machine使わなきゃ損!
と言えるほど便利な機能なので、これからTime Machineを使い始める人のために使い方・設定方法をご紹介したいと思います。
Time Machine用の外付けドライブを準備する
Time Machineを利用するために、まずはストレージデバイス(HDD・SSD)を用意しましょう。
一般的には高価なSSDよりも、コスパの良いHDDを使うことが多いですが、MacBookなど容量の少ないマシンならSSDを使うのもアリだと思います。
外付けドライブの選び方については別記事で詳しく紹介していますので参考にしてみてください↓
関連記事 Mac Time Machine:おすすめHDDと失敗しない選び方
Time Machineの使い方・設定する手順
Time Machineの設定は適当にやってしまうとメチャメチャ時間がかかってしまう場合があるので、効率的に設定する手順を解説していきます。
STEP1:ストレージドライブのフォーマット
まず最初にやることは外付けドライブのフォーマットです。特に暗号化をする人は最初に適切なフォーマットをしないと無駄な時間がかかります。
新しい外付けドライブを接続したら「Time Machineで使用しますか」というウィンドウが出ることがあります↓
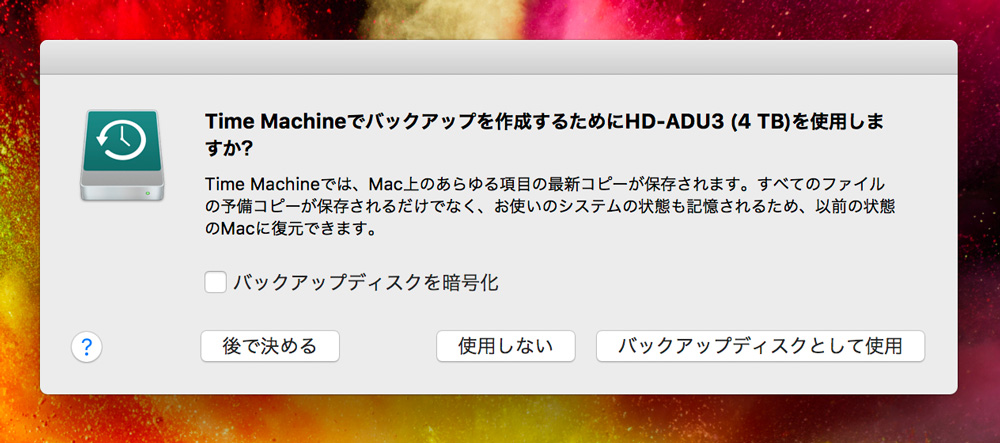
どれを選ぶかは以下を参考に。
- 暗号化はしない:「バックアップディスクとして使用」を選択(STEP2へ)
- バックアップを暗号化したい:「後で決める」を選択
- パーティションを分けたい:「後で決める」を選択
暗号化とは?紛失・盗難などの際にデータの流出を防ぐために、ディスクにパスワードをかけて保護すること。ポータブルタイプなど持ち運ぶものは暗号化しておくと安心。
「後で決める」を選んだ人、またはウィンドウが出なかった場合は、Launchpadから「ディスクユーティリティ」を開きます。または上部メニューの「移動>ユーティリティ>ディスクユーティリティ」でもOK。
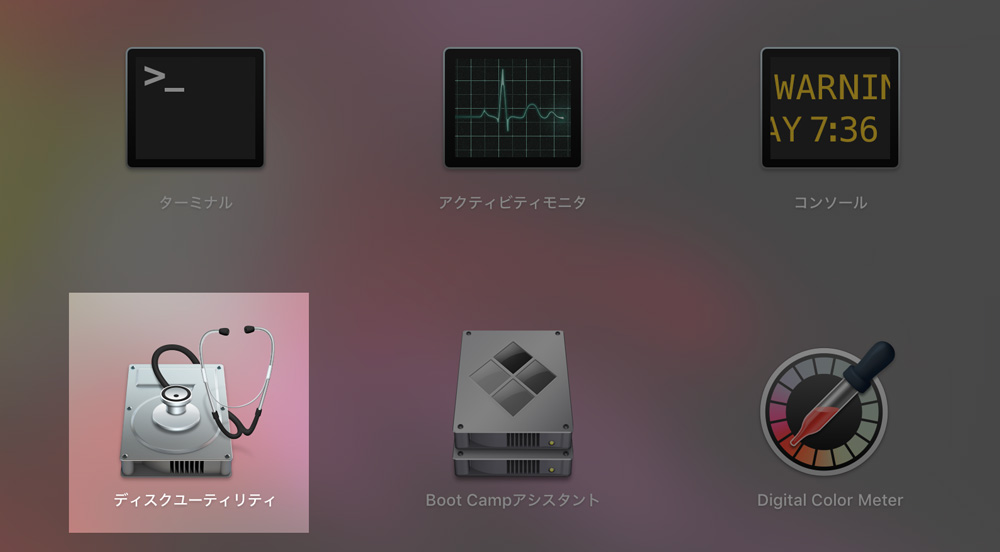
ディスクユーティリティを開いたら「外部」から対象のドライブの「親」を選択して、上のメニューから「消去」をクリックします。入力する項目は以下の通り。
- 名前:好きな名前(日本語も可、スペースは不可)
- フォーマット:Mac OS拡張(ジャーナリング、暗号化)
- 方式:GUIDパーティションマップ
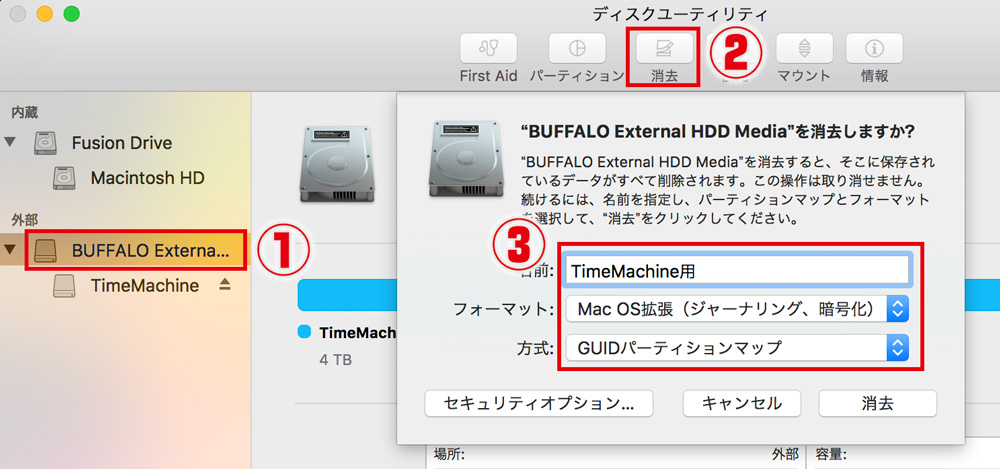
暗号化をしない場合は「Mac OS拡張(ジャーナリング)」を選択してください。
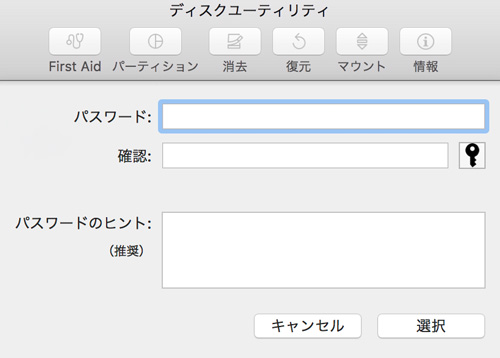
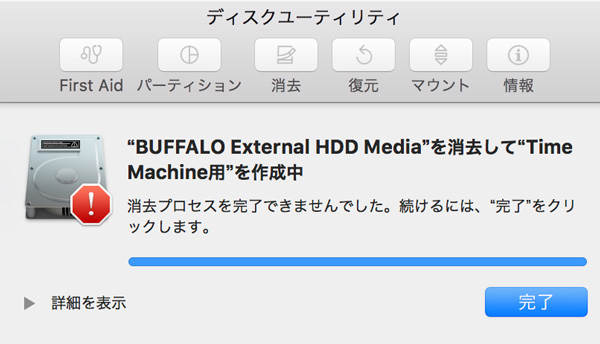
あとは右下の「消去」をクリックして、「消去プロセスが完了しました」と表示されればフォーマット完了です。
フォーマット後に「Time Machineで使用しますか」というウィンドウが出る場合があります。パーティションを分けないのであればそのまま「バックアップディスクとして使用」をクリックしてOKです。
パーティションを分ける場合
ディスクの容量に余裕があるなら、パーティションを分けて一部をバックアップ用、残りはデータ保存用という使い方もできます。
フォーマット時と同じようにドライブの「親」を選択した状態で「パーティション」をクリックしてから左下の「+」ボタンで追加します↓
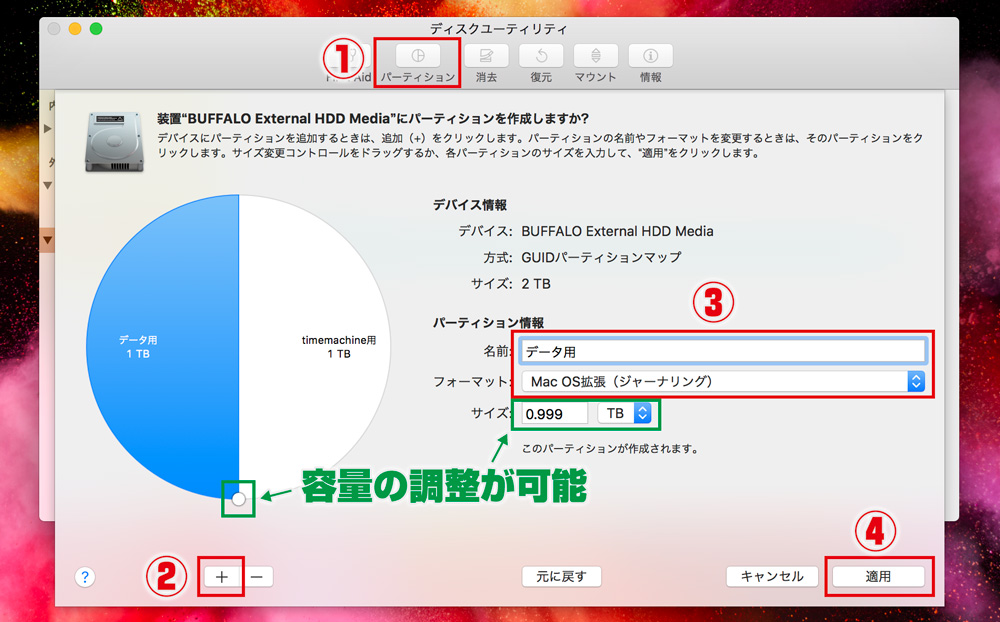
白いツマミを操作するか、数字を直接入力してパーティションごとの容量を調整することができます。パーティションは2つ以上追加することも可能。
フォーマットはTime Machine以外の用途なら「exFAT」もアリです。
フォーマットの種類
- Mac OS拡張(ジャーナリング):暗号化なしにする場合
- Mac OS拡張(ジャーナリング、暗号化):暗号化する場合
- exFAT:Windowsでもデータをやり取りする場合
最後に「適用」→確認画面で「パーティション」をクリックすれば完了です。
STEP2:Time Machineの設定
フォーマットできたらいよいよTime Machineの設定です。画面左上のアップルマークから「システム環境設定>Time Machine」を開きます↓
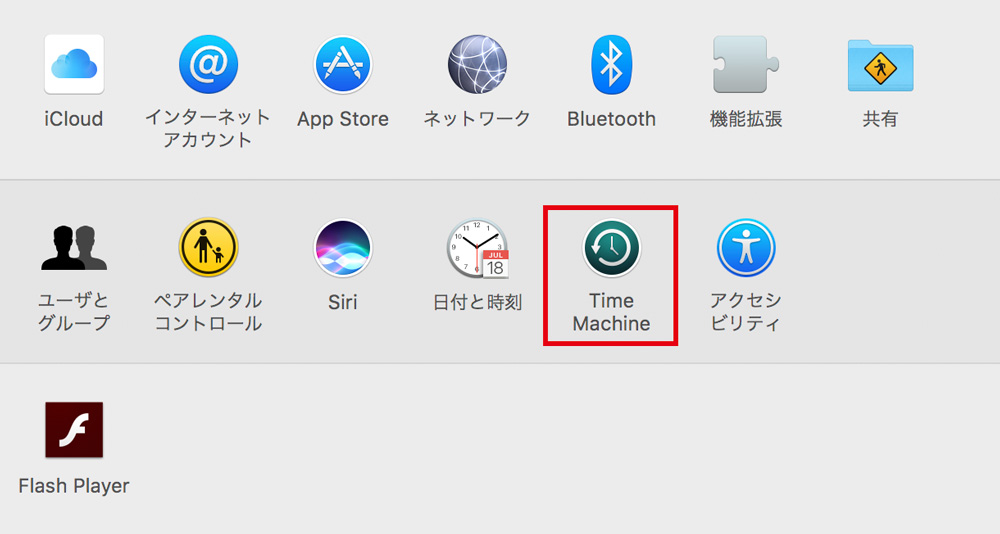
容量節約などでバックアップしたくないフォルダがあれば、右下の「オプション」から最初に設定しましょう。
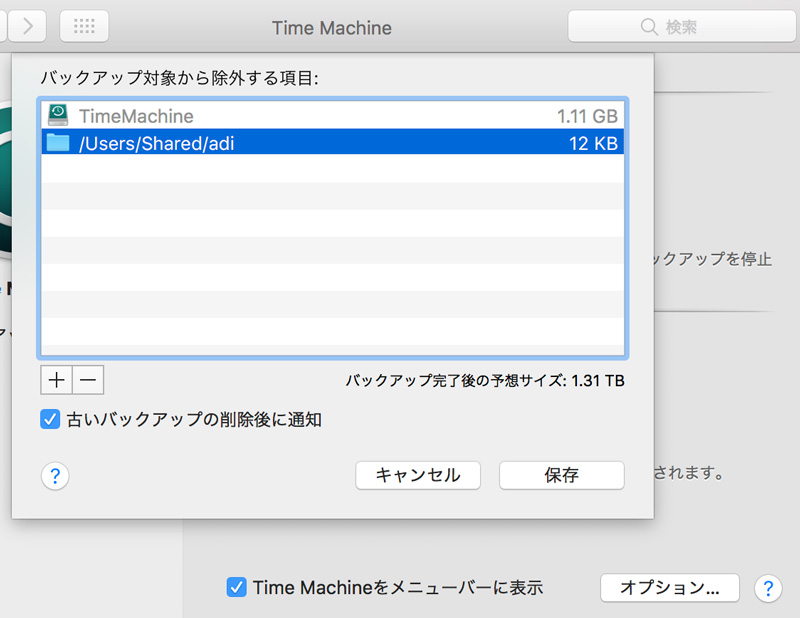
「ディスクを選択」でフォーマットしたディスクを選択して「ディスクを使用」をクリックします↓
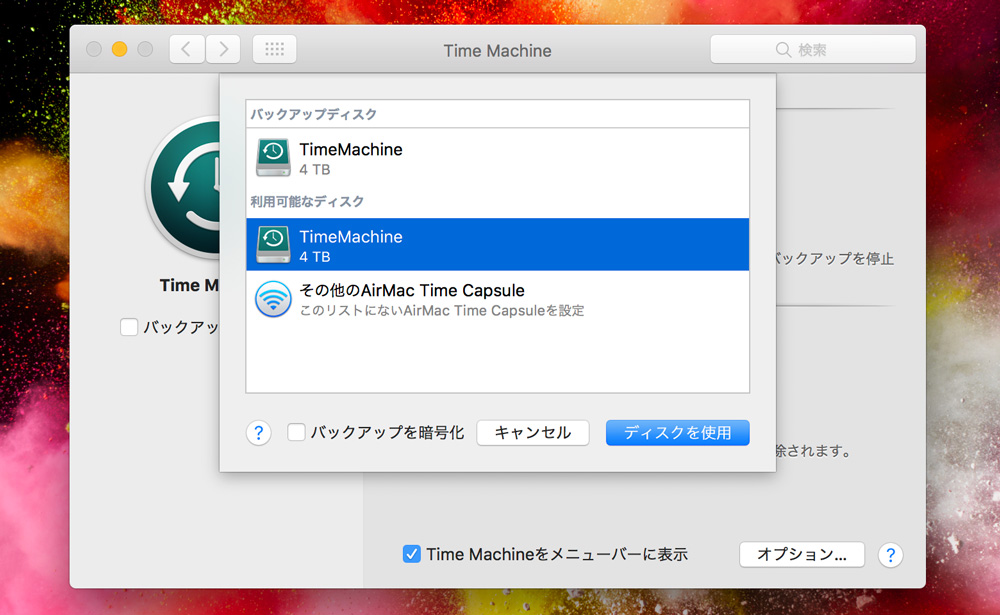
フォーマット時に暗号化していない場合は「バックアップを暗号化」にチェックを入れることで、このタイミングで暗号化することもできますが、前述したようにかなり時間がかかるので暗号化するならフォーマット時をオススメします。
「Time Machineをメニューバーに表示」はチェックを入れておいたほうが便利です。しばらくすると自動でバックアップが始まります。
STEP3:初回バックアップ終了までひたすら待つ
初回のバックアップが終わるまではMacを起動しっぱなしにしておきましょう。かかる時間はデータ量や接続方法(USBの規格など)で変わります。
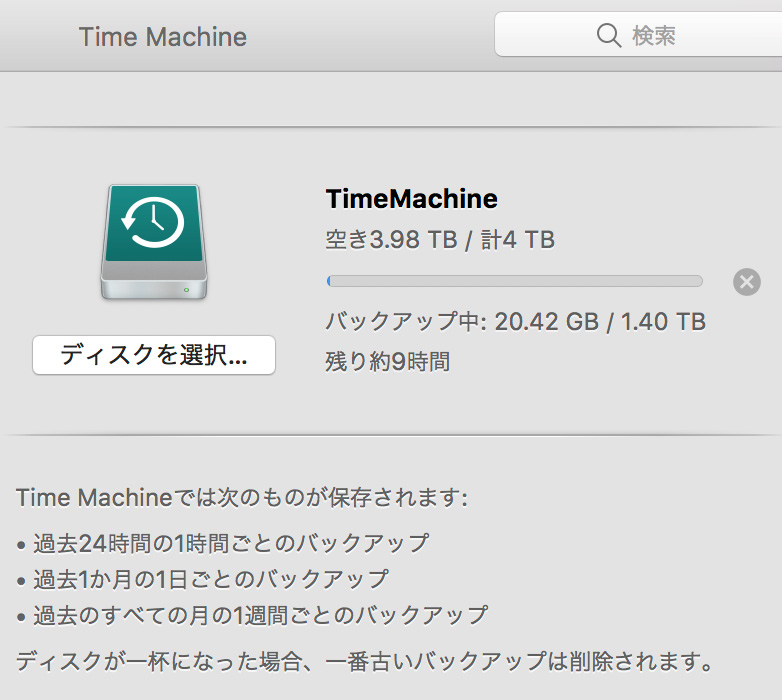
無事に初回のバックアップが終わったあとは自動バックアップの間隔を調整するのをオススメします。やり方は後述します。
初回バックアップ時の暗号化は時間がかかる
フォーマット時ではなく、バックアップ開始時に暗号化を設定した場合は初回バックアップ完了後に暗号化が始まります。
フォーマット時に「Mac OS拡張(ジャーナリング、暗号化)」にしていればこの工程はスキップされます。
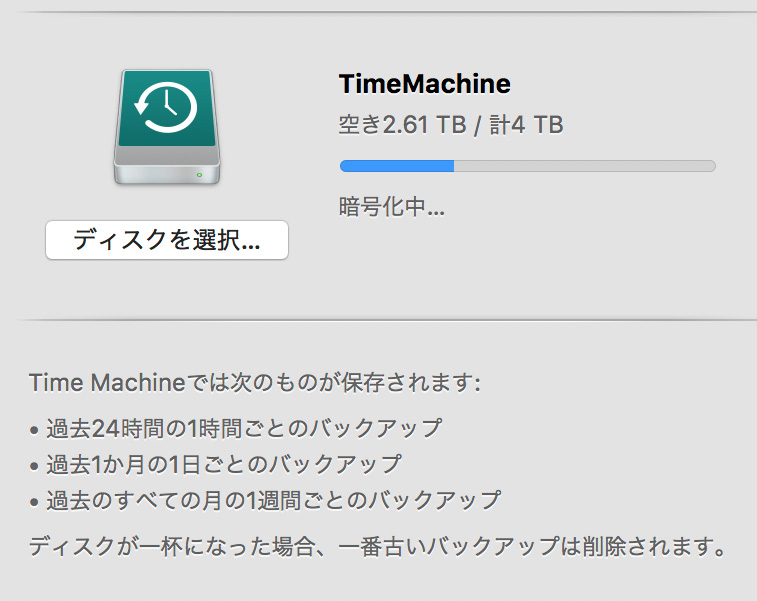
ディスクにデータが入っている状態での暗号化はメチャメチャ時間がかかります。下手したら数日かかってしまうので、暗号化したいなら面倒だけどフォーマットからやり直すのがオススメです。
バックアップ頻度を設定しよう
Time Machineは「バックアップを自動作成」にチェックが入っていると、1時間に1回という高頻度でバックアップが行われますが、普通はそんなに細かくバックアップを取らなくてもいいですよね?
あと、マシンのスペックにもよりますがバックアップ中は動作が重くなったりするので、1時間に1回も重くなるとストレスを感じると思います。
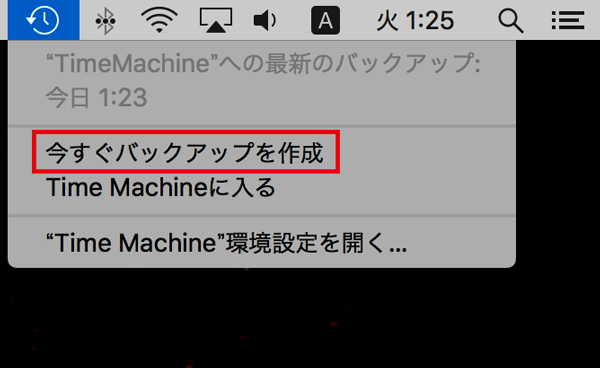
Macの標準機能ではバックアップ頻度を変更することができないので、無料のアプリ「TimeMachineEditor」を使って調整します。
TimeMachineEditorの設定方法
こちらのページからアプリをダウンロードしてインストールします↓
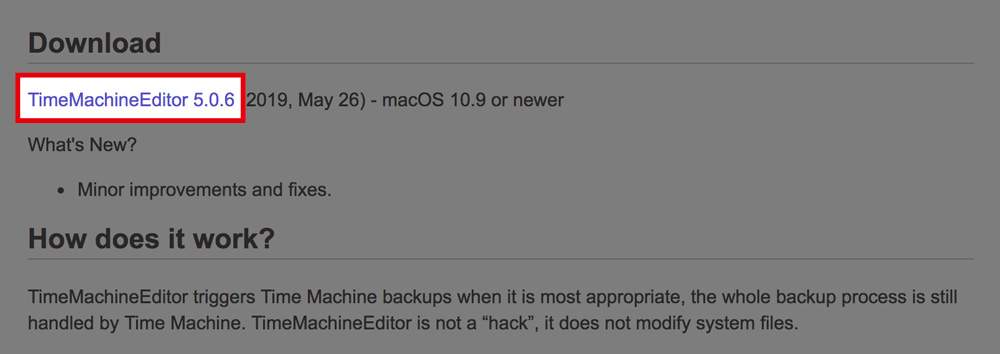
インストールしてアプリを立ち上げたら、まずは「Back up」にチェックを入れましょう。すると「不使用時」「インターバル」「カレンダー」を選択できるようになります。
不使用時
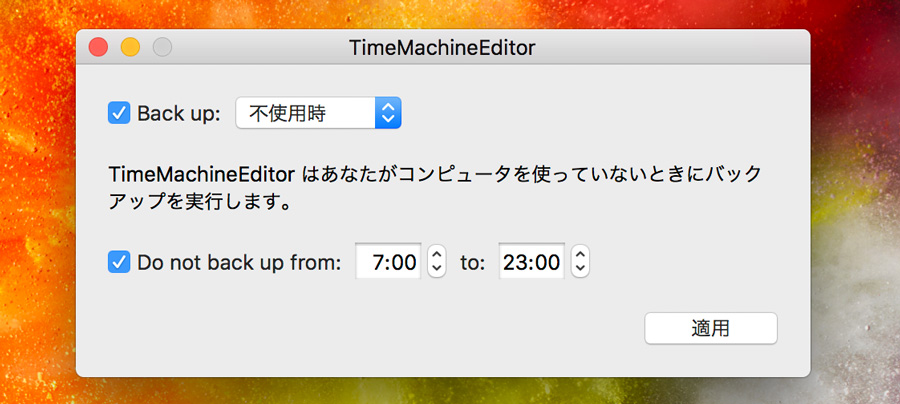
「不使用時」はバックアップを取らない時間帯を指定するだけで、あとは通常通り1時間毎にバックアップを取り続けます。
上の画像だと「7〜23時以外はバックアップを取る」という設定になります。
インターバル
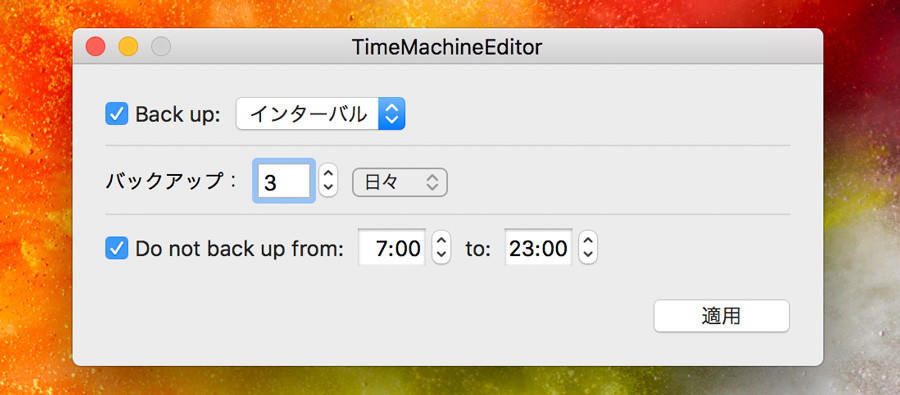
「インターバル」はバックアップを取らない時間帯に加えて、間隔を設定することができます。
例えば上の画像だと「3日に1度、7〜23時以外はバックアップを取る」という感じになりますね。
カレンダー
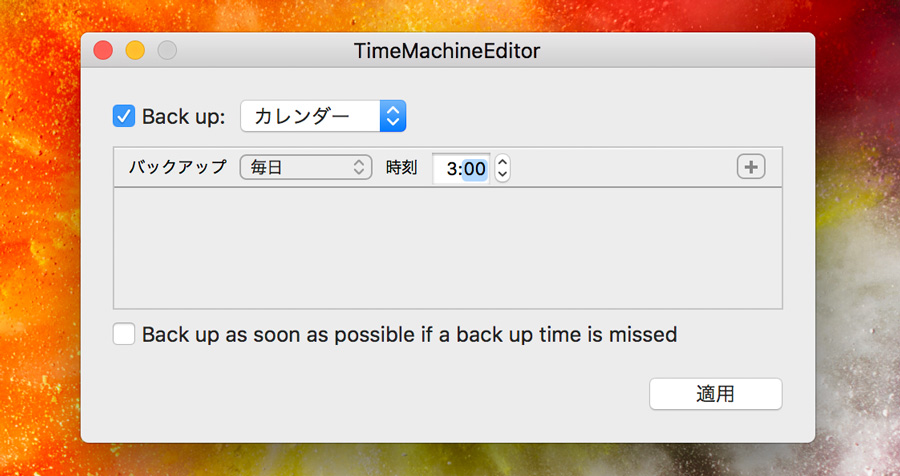
「カレンダー」は毎日または曜日ごとの細かい指定が可能です。1日1回のバックアップならこっちで指定しましょう。
上の画像だと「毎日夜中の3時に1度だけバックアップを取る」という設定になります。
「Back up as soon as possible if a back up time is missd」にチェックを入れると「何らかの理由でバックアップが取れなかった場合は、可能になった時にすぐバックアップを開始する」という状態になりますが、チェックしなくて良いと思います。
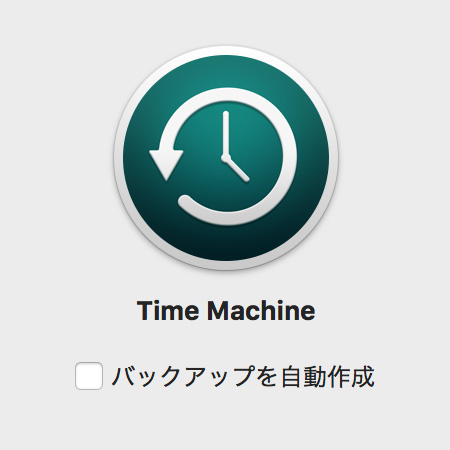
スリープ時でもバックアップしてくれるの?
「TimeMachineEditor」がスリープ時でも機能してくれるのか気になると思いますが、バッチリ機能するので寝ている時でも安心です。
ただし「Power Nap」が有効になっていないとダメなので、「システム環境設定>省エネルギー」を開いて有効になっているか確認してください↓
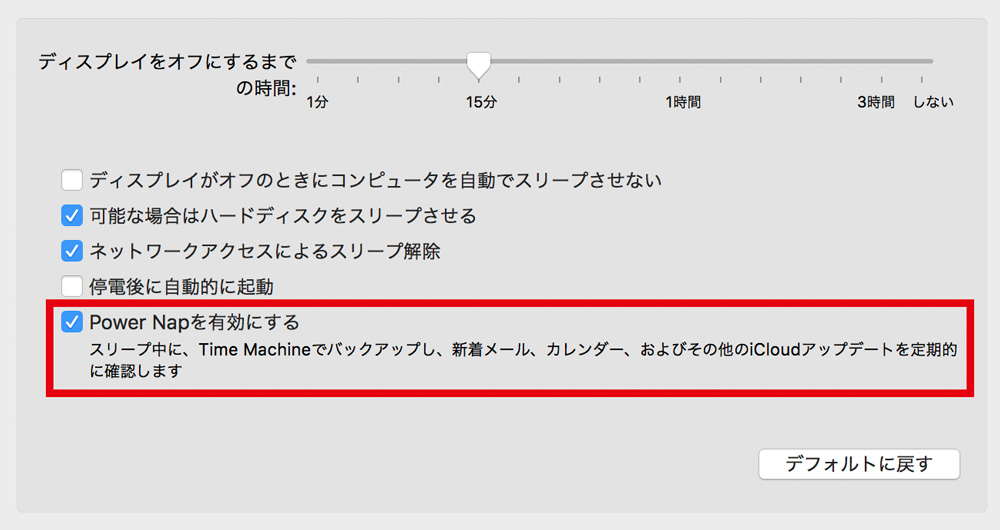
MacBookなどのノートタイプはPower Napが有効でも「電源アダプタが繋がっている」状態じゃないとTime Machineは起動しないので、寝る時には電源ケーブルを繋いでおきましょう。
ずっと電源繋ぐのはヤダっていう人は「省エネルギー」の「スケジュール」で起動と終了の時間を指定して、その間に「TimeMachineEditor」が動くように設定するという方法もあります↓
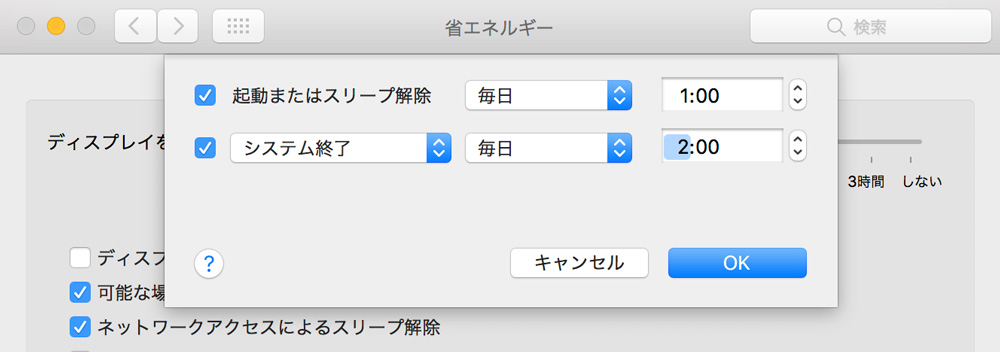
「起動」は電源アダプタが繋がっている必要がありますが、「スリープ解除」であればアダプタが繋がっていなくても大丈夫です。
デスクトップのアイコンを非表示にする
Time Machineで外付けドライブを常時接続すると、デスクトップ上のアイコンもずっと表示されることになります。
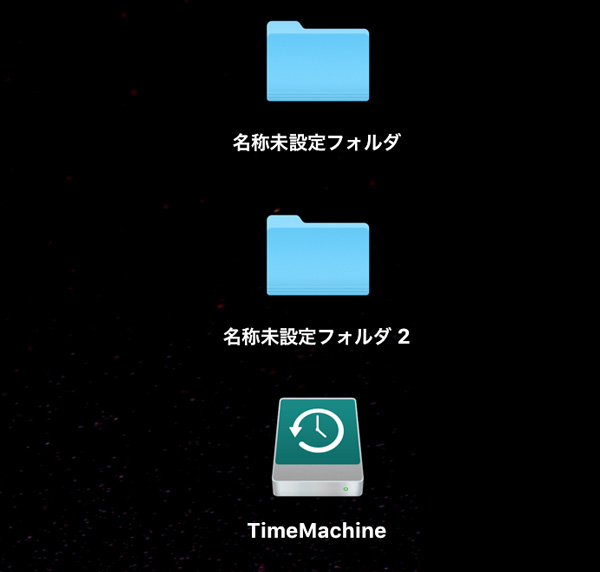
アイコンを非表示にするには上部メニューのFinder(アップルマークのとなり)から「環境設定」を開きます。
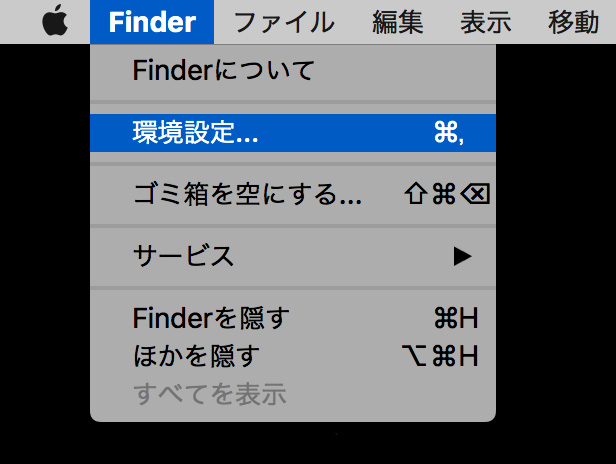
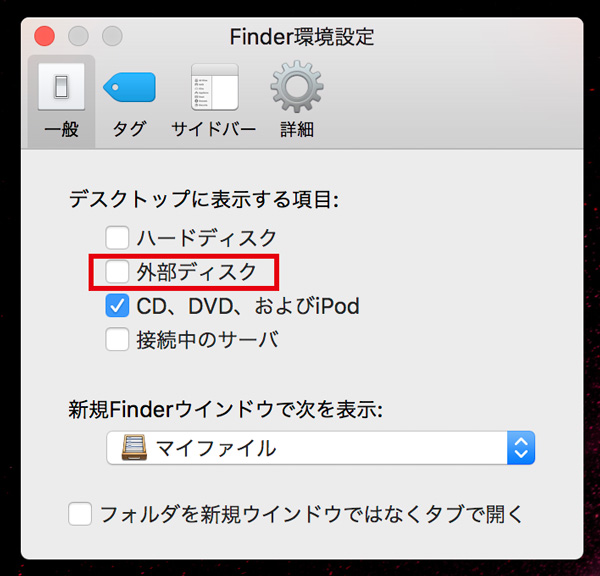
これだけでオッケーです。他の外付けディスクを接続した時もアイコンは表示されませんが、大した問題ではないでしょう。
まとめ:ディスクは先に暗号化すべし!
というわけでTime Machineの設定方法の紹介でした。
ポイントは「暗号化するならフォーマット時」という点ですね。この部分を伝えている記事は少ないので、これからTime Machineを使う方の参考になれば幸いです。
iMacを使ってる方はこちらもどうぞ↓


comment
MacBookを使っているのですが、自分も「電源アダプタが繋がっている」状態にし続けるのが嫌なので、記事にあるように「スケジュール」で設定した時間にTime Machineでバックアップを取ろうとしました。が、スケジュールで設定した時間に起動・スリープ解除するために、電源アダプタに繋がっている必要があるみたいで…
これはどうにもなりませんよね?
因みに使っているのは2019年版のmacbook pro 13インチです。
確かに起動は電源アダプタが繋がっている必要があるみたいですね。
スリープ解除ならできると思いますがいかがでしょうか?
色々と参考になる記事をありがとうございます!
つい最近出会えたのですが、メチャ嬉しいです!!
1ケ月程前に、新しいMacBook Pro (13-inch, 2020, Four Thunderbolt 3 ports)をカスタマイズしたスペックを購入して金額的には痛いのですが、快調です。
タイムマシンで「ムムム!!」がありこちらにたどり着き自分なりに解決したのでお礼と、2つばかり質問させていただきます。
●タイムマシンのこともありウィルスソフトを迷っていますが、DICEさんはどうされてますか?
●ノートということもあると思いますが、新しいMacBook Proは異常に熱くなります。調べると同様のコメントが結構あるのですが、少々不安です。何かアドバイスいただけたら幸いです。現在は冷却台を使用していますが、それでも結構暑いです。
※タイムマシンとは無関係ですいません!
コメントありがとうございます。
お役に立てて幸いです。
ウィルスソフトについては、僕は使っていません。
App Store以外からアプリを入れたり、怪しいサイトにアクセスすることもないので特に問題はないですね。
MacBookの熱はある程度仕方ないものだと思っていますが、対策としては冷却台とかファンをコントロールするアプリが良いんじゃないでしょうか。
あまり参考にならなくてすいません^^;